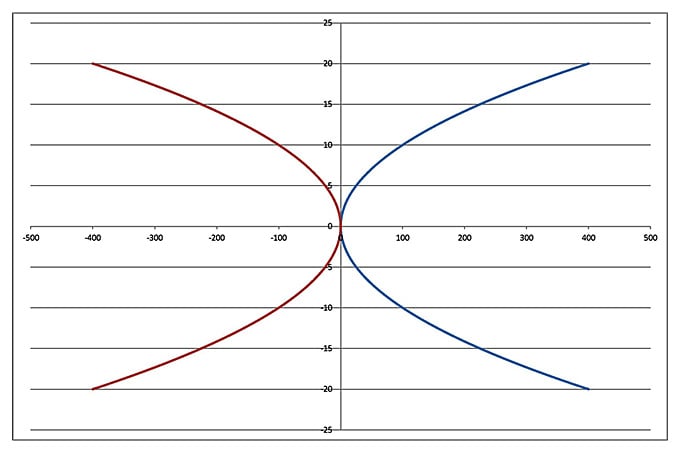こちらIT推進室
「組織のポリシーにより、この操作を完了できません。ヘルプデスク担当者に問い合わせてください。」
2020-03-23
ここ数年(国土交通省など)発注者との書類のやり取りはASPを利用してクラウド上で行うのが一般的になってきました。
工事完了後の竣工検査においても、以前は紙で行っていたものがダウンロードしたデータをモニター上で見せるスタイルに変わってきました。
XML形式の一覧表をEXCELなどを使って検査官に提示し、支持された書類をハイパーリンクから開くという方式です。
ところがその肝心のハイパーリンクが
「組織のポリシーにより、この操作を完了できません。ヘルプデスク担当者に問い合わせてください。」
というエラーメッセージで実行できないという報告がありました。
問題のPCはWindows7でOfficeは2013です。
Windows7のサポートは今年1月で終了しています。新しいPCも用意してあるのですが、現場施工途中でのPCの入れ替えはには抵抗や不安があるということで、現在施工中の現場ではWindows7を使い続けているケースが少なくありません。
そのような状況での上記のエラーですが、このメッセージで検索してみると予想外に多くの検索結果がヒットしました。
かなりメジャーなエラーのようで、EXCELだけでなくWordやOutlookでも発生するエラーで、修復方法も数パターンありました。
一番多く見られたのがMicrosoftの修正プログラムをインストールする方法と、レジストリを書き換える方法でした。
修正プログラムは「Outlookでハイパーリンクが機能しない」というタイトルで、尚且つ「Windows7、Vista、XP及びWindows Server 2008、2003の場合」と但し書きがありましたが、Windwos10やEXCEL、Wordでも効果があったという報告もあったので試してみる価値はあると思います。
今回はWindows7だったのでそのまま実行可能でしたが、Windows10の場合は互換モードでの実行がmustのようです。互換モードはダウンロードしたファイルを右クリック、[プロパティ]をクリックし[互換性]タブの[互換モード]の「互換モードでこのプログラムを実行する」にチェックを入れて[OK] 、これで修正プログラムファイルをダブルクリックで実行できるはずです(今回はWindows7だったのでこの方法は試してません)。
こちらがMicrosoftサポートの修正プログラムダウンロードページです。
Microsoftのサポートなのである日突然閲覧できなくなる可能性もあるので、ダウンロードしたファイルをアップしておきます。
修正プログラム以外の方法については検証していないので掲載を控えておきます。
「組織のポリシー」「EXCEL」「ハイパーリンク」「エラー」などのキーワードで検索すると沢山ヒットするはずですので、そちらを参考にしてください。
ダウンロード
PCが起動できない
2019-08-22
最近また増えてきたこの相談、4年前に一括導入したPCのHDDのトラブルが大半です。
まあ今回も同じだろうと思っていたら何かが違います。
一応Windowsは起動しPWを入力するとデスクトップも表示されます。
でもカーソルはいつまでもクルクル回ってる、と思ったら突然暗転、カーソルだけが表示されています。
クルクルは止まって、マウスを動かせばカーソルも普通に動きます。
「何かおかしい?!」そう感じつつも、取り敢えずデータを抜き出してHDDを本体に戻しました。
メールやアドレス帳をエクスポートするために再度起動してみると、さっきと同じ起動が完了する前に画面が暗くなってしまいます。
一応Windowsは一度立ち上がるのだからセーフモードなら起動できるかもしれない、そう思って[F8]キーを押しながら電源ON!(Fujitsu Lifbookの場合は[F8]押しながら電源ON)…普通にWindowsが起動しました。「[F8]キーの押し方が弱かった?」気を取り直して再度[F8」押して電源ON!…やはり通常版のWindows10が立ち上がります…?そうこのPCはアップデート版のWindows10PCでした!Windows10ならばセーフモードの立ち上げ方も違うのか!早速ファンクションキーを片っ端から押しながらPCを再起動してみましたが、どれを押してもセーフモードは起きてきません。仕方がないのでnetで検索。あった、ありました!「Windowsが起動できる場合」と「Windowsが起動できない場合」?「Windowsが起動できない場合は「Windows回復環境を使用する」?!
「なんじゃそりゃ⁈そんなもんないぞ!『2016年10月発表モデル以降』え~じゃあそれ以前の発売で、Windowsが起動できない機種はどうする?
いや待てよ、一応起動はできるぞ!画面が黒くなる前にセーフモードを起動すればいい?」
という訳でやってみました。一度目は説明を見ながらだったので、時間がかかってしまい作業が終了する前にタイムアップ。2度目は手順を覚えたので難なくクリア!さらに一度黒くなってもタスクマネージャーを起動して[サインアウト]すると、Windowsのサインイン画面に戻れることが分かり、かなり作業しやすくなりました。
ちなみにWindows10でのセーフモード起動は
- [スタート]→[設定]→[更新とセキュリティ]をクリック
- [回復]→[今すぐ再起動]をクリック
- 「オプションの選択」が表示されるので[トラブルシューティング]をクリック
- [詳細オプション]→[スタートアップ設定]をクリック(「スタートアップ設定」が表示されない場合は、「その他の修復オプションを表示」をクリックすると表示されます)
- 「スタートアップ設定」と表示されるので[再起動]をクリックします。
- 一瞬だけ富士通のロゴが表示されますが、次の画面が表示されるまで、そのまま待ちます。
- 再び「スタートアップ設定」と表示されるのでメニューの中から希望する起動方法(「セーフモード」の場合は[4]又は[F4] 、「セーフモードとネットワーク設定を有効」で起動する場合は[5]又は[F5] のキーを押します。
- 起動するまでしばらく待ちます。
デスクトップ画面の四隅に「セーフモード」と表示されたら、セーフモードでの起動は完了です。
ここまでの流れから、初めはHDDもしくはWindowsのシステムエラーを想像してたのですが、それよりも自動起動するソフトが怪しいような気がしてきました。そしてセーフモードで立ち上げた後タスクマネージャーでスタートアップを確認するといました!「Mindspark toolbar」という怪しげなソフトを発見!!
検索してみるとビンゴ!!!「Mindspark」はとっても危ないマルウェアみたいです。こいつをアドウェア削除ツールで削除して一件落着、再起動して通常モードで立ち上げると…症状はそのまま。確認してももう「Mindspark」はどこにもいません。どこかに隠れている可能性も否定できないけど、何か違うような気がする。
そこで再びセーフモードでタスクマネージャーを確認してみると、「おや?同じソフトが二つ立ち上がってる⁈」これは工事で使うPCには全部入っているソフトで何の問題もないソフトです。ただ同じものが二つ、しかも一つはアイコンがおかしい!そのソフトが登録されている「スタートアップ」フォルダを確認すると、確かに同じソフトが二つしかも一つはアイコンがおかしい!もしかしたらこれは二重にインストールしてしまったか、あるいは一度インストールに失敗したのかもしれない。そう思って思い切ってアイコンが変な方のファイルを削除してみたら、やった!無事起動できました!!おそらくこれが犯人で間違いなしでしょう。
この後別の社員からも同じ症状の報告がありました。どちらもWindows7から10へのアップグレード版で数日前のアップデート後に不具合になったということなので、そのアップデートで何かあったのかもしれません。
メールのリンクからアクセスできない!
2019-07-12
やっと令和問題が解決したと思ったら、同じPCからまた問い合わせ、
「メールのアドレスをクリックしてもリンク先にいかない!」
OSはWindows10、メールソフトはOutlook(私はOutlookが嫌いだ!)。
受信したメールに記載されたアドレスにハイパーリンクが設定されていて、そこをクリックすると
「組織のポリシーにより、この操作を完了できません。ヘルプ デスク担当者に問い合わせてください。」
というエラーメッセージ。
※注)メールは決して怪しいものではありません。
そんなポリシーを設定した覚えはないのでおそらくOutlookの設定だろうと思い検索してみたら出るは出るは!
でも解決策は「Microsoftのサポートから修正プログラムをダウンロードする」「でもインストールできない」「解決しない」「レジストリを修正する」
え~できればレジストリは触りたくないので取り敢えずMicrosoftサポートを見てみる。
するといきなり「重要: この記事は、翻訳者が翻訳したものではなく、Microsoft ソフトウェアによって自動翻訳されています。 (中略)Microsoft は、コンテンツの不正確な翻訳またはその使用により生じる間違いや誤解、または損傷に対して責任を負わない場合があります。」
と卑怯にも無責任な逃げ口上!しかも実際自動翻訳された文章は読みにくいし意味不明だし、これはやっぱりレジストリを編集するしかないかと諦めつつ、
再度検索するとありました!!
「修正プログラムはWindows10には対応していないので[互換モード]で実行する」
なるほど!早速サポートに戻って修正プログラムをダウンロード、右クリックして[プロパティ]の[互換モードで実行]にチェックを入れて[OK] 、ファイルをダブルクリックして開くと、やった!インストールが始まりました!!
インストールが終了してPCを再起動すると難なく問題解決、メールのリンクから取引先の会社のサイトへアクセスできました!よかった!!
Microsoftサポートサイト:https://support.microsoft.com/ja-jp/help/310049/hyperlinks-are-not-working-in-outlook
「互換モードで起動」を教えてくれたサイト:https://togeonet.co.jp/post-9378
日付が『令和』にならない
2019-07-12
年号が「令和」になってもう一月以上がたちます。
それなのにEXCELの日付が「令和」にならない!という問い合わせです。
実はこれ私のPCでも同じ症状でして、改元以来いろいろ調べたり試してみたりしたのですが一向に解決しません。
「Microsoftでは既に対策済み」「WindowsとOfficeを最新版に更新」「KB○○○○○○を手動でインストールする」
検索しても出てくる答えはこればかり!全部実行して
WindowsもExcel「最新版の状態です」と表示され
Windowsのカレンダーも「令和」が表示されるようになっているのに、Excelでは「平成31年」と表示される‼
もうにっちもさっちもいかない手詰まり状態だったところ
「Officeのアプリケーションを修復する」という記事を見つけました。
なるほど、おそらく何かの不具合でOfficeの更新プログラムをスルーして最新版の更新プログラムが適用されてしまったのだから
アプリケーションそのものを「修復」してやればいいんだ!
早速[スタート]→[コントロールパネル]→[プログラム]→[プログラムのアンインストール]でOffice2013を選択して[変更]→[修復]
修復方法はとりあえず[クイック修復]でやってみたけど、すぐに終了して結局直ってなかったので再度[オンライン修復]で挑戦。
しばらく時間がかかりそうなので他の仕事をしていて、ふと気が付くと画面に
「修復に失敗しました」「Officeをアンインストールして、再インストールしてください」
なに!?
恐る恐る[スタート]をクリックするとOfficeがいない!
[コントロールパネル]→[プログラム]を見てもOffceはいない!
アンインストールどころか既に無くなっとるやないかい!!とPCにツッコミを入れ
すぐさまMicrosoftのサポートサイトにアクセスしてOffice2013をダウンロードしてインストールしました。
するとどうでしょう!?ちゃんと「令和」が表示されるようになりました!
今までの苦労は何だったんだ?
で、問い合わせのあったPCもOffceのインストールし直したらすんなり解決しました。
LANディスクにアクセスできない!
2019-04-11
今年も初々しい新入社員が入ってきました。今年はなんと6人も!
「今時の子たちは学校でパソコンの授業もあるので、教えなくてもスイスイ使いこなすのだろうな」と思っていたら、さにあらず。「スマホは使えるけどパソコンはあまりよく分からない」という子が多く、LINEは使うけどメールは使わないのでメールの送り方もわからなかったりするのです(@_@;)
さてそんな新入社員を配置した現場から「新入社員のパソコンから事務所に設置したLANディスクにアクセスできない」という連絡がありました。新入社員には新しいPCを貸与したのですが、さすがにWindows7という訳にはいかず、10がインストールされたものを渡しました。
しかしこれがまた厄介で、以前はサーバーに登録されたアカウントと同じアカウントをPCにも設定してやれば、サーバー内の各フォルダーへのアクセス権がそのまま反映されたのですが、Windows10では「資格情報」というものを追加してやらないといけなくなりました。
今回もそこが引っ掛かったのだろうと高を括り現場事務所に行ってみると、状況はそんな簡単なものではありませんでした。
まず、「エクスプローラー」で「ネットワーク」を開いてもネットワーク内の他のPCが表示されません。そしてエクスプローラーのアドレス欄に直接LANディスクのアドレスを打ち込んでも拒否されてしまうのです。さらにおかしなことにはブラウザにLANディスクのアドレスを打ち込むと、LANディスクのWEB設定画面が開くのでした。
まず予想していた「資格情報」を入力してPCを再起動してみましたが、症状は変わりません。次に共有の設定も変更してみましたが同じでした。ネットで検索してみましたが、それらしい回答は得られませんでした。
その語キーワードを変えたりして検索しているうちに「マスターブラウザ」という言葉がヒットしました。Windowsネットワークでは、ネットワークに接続されたPCの一覧情報を「マスターブラウザ」が管理します。「マスターブラウザ」はネットワーク内の何れかのPCが選ばれ、そのPCがネットワークから抜けたらまた別のPCが選ばれデータを管理します。
ずっと昔ネットワークの勉強を始めたばかりの頃にうけた講習で習ったことを思い出しました(笑)
しかしネットワーク内のどのPCが「マスターブラウザ」なのかは一台一台確認しなくてはならず正直面倒だったので、一度に検索できるツールはないか探していたところ、全く別の記事を見つけました。
それはIT関連のエンジニアの方のブログにありました。
「突然NASが使えなくなった原因はSMB1.0の無効化だった!」という記事です。
Windows10ではWindowsの機能である[SMB1.0」がupdateの際などにしばしば無効になることがあり、これにより突然NASが使えなくなることが分かった。というのものでした。これに間違いない!と思い早速試してみたところ、大正解!!無事LANディスクを使えるようになりました。
設定は簡単で「コントロールパネル」から「Windowsの機能の有効化または無効化」を開き「SMB 1.0/CIFS クライアント」にチェックを入れて[OK] をクリックするだけです。
そのブログでは[SMB1.0」が原因で複合機との間で不具合が起切るかの世があり、[SMB1.0」は脆弱性を抱えており、ランサムウェアにかかりやすくなることも確認されているそうです。設定変更した場合はくれぐれもご注意ください。
モバイルWiFi使ってみました
2012-04-11
当社では現場と本社をインターネットのVPN回線で結び
連絡や書類のやり取りなどを行っています。
最近では、現場と役所との間でもインターネットを使って書類を提出したり
担当者とメールで連絡を取り合うようになってきました。
このように現場においても今やインターネットは必要不可欠のインフラとなりつつあります。
しかし、現場によっては光回線はおろかADSL
場所によってはアナログ電話回線すら引けない現場も珍しくはありません。
そんな時役に立つのがモバイルデータ通信です。
モバイルデータ通信といえば
老舗(?)のEMOBILEをはじめ、高速通信で一躍有名になったUQWimax
今年になってスマホとの抱き合わせで高速データ通信に力を入れ始めた携帯各キャリアなどなど
どれを選んでいいか頭を悩ませるところです。
当社では必要になるたびに、その時々の条件(主に値段)に合うものを買い足してきたので
現在数社のUSBデータカードを持っています。
ただどれも買った当時は高速通信可能なエリアが狭く
現場ではほとんど高速通信が使えない状態だったので全て低速のものでした。
それが先月EMOBILEから高速(とは言っても最新のLTEではなく40Mb)への
乗換えキャンペーンの案内が届きました。
利用料金が安くなるうえ機器も無料でもらえる。
しかもWiFiルーターも選べるということで
現在一人に1本貸し出しているため、不足気味になっているデータカードが
一現場に1台のWiFiルーターですむ。
これはまさに一挙両得、一石二鳥、二兎を追うもの一兎をも得ず、いやいやこれは違う(;´∀`)
早速試しに3本あるEMOBILEのUSBデータカードのうちの1本を
ポケットWiFi(GP02)と交換しました。
まずは3人が常駐している現場へ持って行き
今までのデータカードと交換しました。
最近のPC周辺機器は、どれも説明書が紙1枚になり
それでいてゲーム機やiPadなどへの説明があったりして
逆に分かりにくくなってしまったなどと文句を言いながら
なんとか設定完了!いさ接続!!
あれ?つながらない(・・?
他のPCでセットアップしてみると・・・お~、こっちは無事つながったε-(´∀`*)ホッ
最初の一台でもう一度セットアップ・・・やっぱりダァメ!!゛Xx(д-。)(。-д)xX゛ダァメ!!
WiFiルーターとUSBで接続してみる・・・ダァメ!!゛Xx(д-。)(。-д)xX゛ダァメ!!
しばし途方に暮れる(゜ρ゜)ボー
とりあえず初心にかえって、コマンドプロンプトで”ipconfig”を打ってみる。
どんなに時代が変わっても”ipconfig”と”ping”は変わらないね♪~
このコマンドプロンプトの黒い画面に、わけのわからないメッセージがズラズラと
ズラズラと
ズラズラってチョット多すぎないかい?
なんでネットワーク接続がこんなにある?
ネットワークのプロパティを見てみると、なぜかローカルネットワークが三つ。
しかもひとつは生きている?
PCの裏をのぞくとしっかりLANケーブルが刺さってる!
そうだった、現場ではプリンターにネットワーク対応の複合機を使っています。
しかもこの現場は複数の社員が使うためにネットワークでつないで使っていました。
ただルーターが無かったので、各々に固定IPをふって使っていました。
さらにその固定IPの第3セグメントが
WiFiルーターのDHCPサーバーと同じ値が設定されていました。
1台のパソコンに同時に複数のネットワークが接続されていても
問題なく通信はできるはずです。
しかし今回は異なるネットワークで同じセグメントが設定されていたため
本来複合機が接続された無線LANに流されるはずの信号が
有線LAN側に流れてしまい、結果Default GatewayとなるWiFiルーターが見つからず
インターネットに接続できなかったのではないか
とこの文章を書きながら思いました。
ただ当時はとにかく二つのネットワークを切り離すことを考え
取りあえずLANケーブルを抜いてみました。
するとどうでしょう、見事インターネットにつながったではありませんか!
しかしここで問題が
そう、このままでは印刷できないのです…( ̄  ̄;) うーん困った
ここまでで既に5時間も作業をしています。
私の頭も飽和状態だったので
取りあえず印刷するときは無線LANを切って、LANケーブルを接続してから印刷
印刷終了後はLANケーブルを抜いて、無線LANに再接続という
とても面倒な手順で我慢してもらい
解決策は後日再度現場を訪問して設定しなおすことにしました。
しかし問題は印刷だけではありませんでした。
現場事務所内ではデータの共有も有線LANで行っていたのですが
無線LANではそれが出来なくなってしまったと後日電話がかかってきました…(゜_゜i)タラー…
さぁ問題山積みのWiFi接続、どうするか?解決編はまた後日<(_ _)>
画像が印刷されない(2)
2012-03-16
昨年暮れに投稿した「Excelで画像が印刷されない」というトラブルは
その後他の何人かの社員も経験したようで
その中で自分で解決策を見つけた社員から報告があったので紹介します。
結局昨年の10月に公開されたExcel2007の更新プログラムに問題があったようです。
(2007 Microsoft Office スイート Service Pack 3 (SP3)に含まれてた? )
問題の更新プログラムは
(KB2596535)
(KB2596539)
(KB2596545)
(KB2596596)
(KB2596991)
(KB2597045)
の6本でこれらをアンインストールすれば、とりあえずトラブルは解消するようです。
[コントロールパネル]→[プログラムの追加と削除]で「更新プログラムの表示」にチェックを入れ
表示されたプログラムの中から上記のプログラムを選択して[削除]するだけです。
この方法は
ブログ「パソコンとアプリケーションの防備録」
および
「Microsoftサポート」
で紹介されています。
トラブルの原因となるプログラムとして上記の6本が公開されていますが、
私のPCや他の社員のPCで見つかったのは(KB2596596)の一本だけでした。
この1本をアンインストールしただけでも、トラブルは解消されました。
また「Microsoftサポート」
では2012年3月7日付で修正プログラムも公開されました。
ただしダウンロードして実行してみたら、説明は英語でしたΣ( ゜∀)ゲッ!!
問題の更新プログラムのアンインストールだけでも問題は解決できますが
その更新プログラムが公開される原因となった不具合(何だかは分かりませんが)を
解消するためには修正プログラムをインストールしておく方がいいのかなと思います。
EXCELで曲線のグラフを書く
2012-03-08
現場からEXCELで曲線たとえば2次関数のようなグラフを書くにはどうしたらいいかという質問がきました。
「曲線」と聞いて咄嗟に頭に浮かんだのが、折れ線グラフを書いて[近似曲線]を表示させる方法でした。
しかし[近似曲線]はあくまで[近似]なので当然これは間違いだし、実際上手くいきません。
そこでネットで検索してみたら、あっさり答えが見つかりました。
グラフを作るときに、「折れ線グラフ」ではなく「散布図」を選択すればいいのです。
しかもその中の「散布図(平滑線)」を選べば立派な二次関数のグラフが書けるじゃありませんか!
長いことEXCELを使ってるけど、まだまだ知らないことは沢山あるんですね。
で
二次関数ができるなら三次関数は、いやいや三乗根のグラフはどうなるんだっけ?
などと遊んでいるうちに、すっかりグラフにハマってしまいました(;´∀`)
せっかくなのでお気に入りのグラフを公開しちゃいます。
興味があったら見てください。
画像が印刷されない
2011-12-28
今年最後の相談は現場からでした。
「EXCELのシートに画像を貼り付けて作った文書を印刷すると
貼り付けたはずの画像が印刷されない」という相談でした。
ちなみに現場で使っているEXCELは2007で、私も同じです。
問題のファイルをメールで送ってもらい検証したところ
何枚かの画像とテキストボックスを重ねて作った文書でした。
「わざわざEXCELじゃなくてもWORDでいいんじゃない?」
と思うような文書なのですが
WORDの場合貼り付けた画像の「折り返し」の設定によっては
画像を貼り付けるたびにレイアウトがメチャメチャになってしまうことが多々あります。
そのためWORDではなくEXCELで文書を作るという人は結構多いのです。
話を元に戻しますが、そういった経緯で作られたであろうこの文書を印刷してみると
確かに背景として貼り付けられている画像以外は印刷されませんでした。
プレビューで見るとちゃんと全部表示されています。
無駄とは思いましたが唯一印刷される背景の画像を選択して[最背面に移動]してみましたが
結果は同じです。
背景の画像を[削除]して印刷すると、残りの画像はちゃんと印刷されます。
この手の問題で解決策として紹介されているのは
「[図]のプロパティで[オブジェクトを印刷する]にチェックを入れる」
というものですが、もちろんチェックは入ってますし
実際別々にすると印刷されるのだから今回は当てはまりません。
で、画像をごちゃごちゃいじっていたら
印刷される背景の画像は[図]([挿入]→[図]で画像ファイルから貼り付けたもの)で
印刷されない他の画像は[図形]としてシートに貼り付けられていました。
[図形]といっても[挿入]→[図形]で貼り付ける○や□ではなく
フリー素材として配布されているトラックや重機などの[図形]です。
この辺に何か原因がありそうと目星を付け
再度インターネットで調べてみたら、Office2007の不具合として記述がありました。
「Office 2007 で 図形の順序が変更されない場合がある」
不具合の記述はあったものの対策が書かれていません。
もしかしたら2010で解消されているのかもしれませんが、それでは意味がありません。
現状で何とかならないものかと、全体をグループ化してみたりと色々やってみたのですがうまくいきません。
しかし[コピー]して他のシートに[貼り付け]をしているときに
ふとEXCEL2003で表を[図]としてコピーする方法があることを思い出しました。
要は一つのシートの中に異なるグラフィックエンジンを使うオブジェクトがあることが不具合の原因なのだから
全体をひとまとめにして[コピー][貼り付け]を行えば一つのオブジェクトになるのでは?と思い
すべての画像を選択して[ホーム]→[貼り付け]→[図]→[図としてコピー]
別のシートを開いて[貼り付け]してこのシートを印刷すると、
どうでしょう!ちゃんと全部の画像が印刷されたではありませんか!!
(「大改造!!劇的ビフォーアフター」のBGMを頭の中で流してください(笑))
というわけで、今年最後の問題も無事解決することが出来ました。
ただ今後のために他の画像や素材で試してみたのですが
どうしても同じ現象を再現することができませんでした。
もちろん今回使われた画像も組み合わせてみたのですが
背景の画像とそれ以外の画像を別々に使う分には
他のどんな種類の画像と組み合わせても、同じ現象は再現できませんでした。
ちょっとすっきりしない結果ではありますが、とりあえず問題は解決したということで
めでたしめでたし
それではみなさんよいお年を(^o^)丿
11人もいる!
2011-11-21
TV朝日系のドラマで「11人もいる!」という番組をご存じだろうか?
神木隆之介くん演じる高校生と彼の家族
そして広末涼子演じる亡くなった彼の母親の幽霊が繰り広げるホームコメディー。
詳しいストーリーはTVを見てもらうこととして、実は先日これと似た季節外れの怪談のようなトラブルがあった。
営業部に所属する相談者がWordで作った46ページの書類が
印刷すると途中に白紙のページが1枚挿入され47ページになってしまうというのだ。Σ(゜∀゜ノ)ノキャー
これを見て文書の作成者が「47枚もある!」と言ったかどうかは不明だが(笑)
問題の文書を開いて見ると確かに白紙のページはどこにもない。
印刷プレビューで確認しても白紙はない。
しかし印刷すると途中に白紙が挿入されて印刷される。
原稿をよく見てみると総ページ数の表示は全部で47ページになっている。
1ページ1ページ見ていくと、15ページの後が17ページになっていた。
とうやら幽霊はこのあたりに隠れているようだ。
実はこの文書、13ページまではA4タテの用紙設定になっているが
14・15ページはA4ヨコの設定になっている。
そして16ページ以降がまたA4タテになるというページ設定だ。
A4ヨコからタテに戻るとき、何かが起こっているに違いない。
「じっちゃんの名に懸けて、このナゾを解いてみせる!」
と営業部で啖呵を切ってきたが
「なぞ解きはディナーの後に致しましょう」と言った方がウケたかなと、チョット後悔している。
とりあえず、似たような事例がないかネットで検索してみた。
まず引っ掛かったのがページ先頭の改行マークが削除できないというQ&A。
これは[改ページ]が原因ではないか、とのヨミで検索した結果だったのだが
結局関係なかった。
次に書式が途中で変わっていることが原因ではないかと思い検索したら
セクション区切りについて書かれたサイトがあった。
セクション区切りには
・「次のページから開始」
・「現在の位置から開始」
・「偶数ページから開始」
・「奇数ページから開始」
の4種類がある。この辺がかなり怪しい。
しかしこのセクション区切りがどこで確認するのか?
答えは[Wordのオプション]にあった。
[表示]をクリックして「常に画面に表示させる編集記号」の中の
[すべての編集記号を表示する]にチェックを入れればいい。
印を切って「エイ!」と[OK]ボタンを押すと、それまで見えなかったセクション区切りが現れた。
そこには「奇数ページから新しいセクション」と書かれていた。
正体さえ見えてしまえば、後は除霊するだけ。
いきなりセクション区切りを削除してしまうと書式が崩れてしまうので
一度新たにセクション区切り「次のページから開始」を挿入してから「奇数ページから・・・」を削除!
これで一件落着!と思い印刷してみると、まだ白紙ページが挿入されている。
「そんなバカな!」と思ったら、削除したはずの「奇数ページから・・・」が復活している。
ガクガク(((n;‘Д‘))ηナンダカコワイワァ
もう一度同じ操作を繰り返してみると、何と「奇数ページから・・・」を削除した瞬間
「次のページから・・・」が「奇数ページから・・・」に変化したしまった!キャ━━━━(゜∀゜)━━━━!!
まるで『マトリックス』に出てくる「エージェント・スミス」のようだ!!
このミッションに必要なのは、エクソシストや陰陽師ではなく、ネオのような救世主だったか?!
などと冗談を言っている場合ではない、なんとかしなくては!
仕方がない、書式が崩れるのを覚悟でいきなり「奇数ページから・・・」のセクション区切りを削除してから
新たに「次のページから・・・」を挿入してみた。→→→→→あっさり解決。
実はこの文書、かなり以前から使ってたらしい。
その時々で内容を変えて使っていたが、こんなトラブル今までなかったという。
その時々でページ数も変わっていたということだった。
それでもこのようなトラブルが無かったのは、たまたまページ数とセクション区切りの設定が合っていたのだろう。