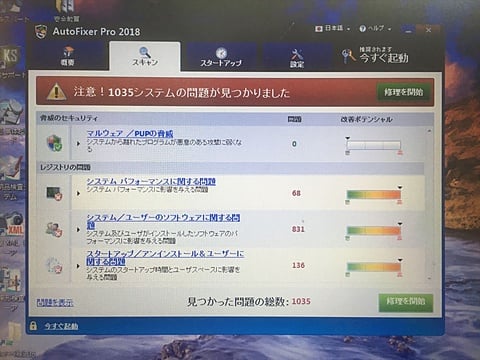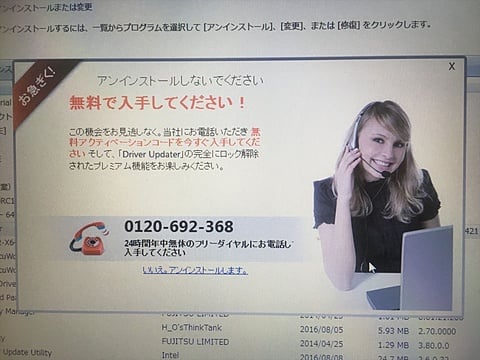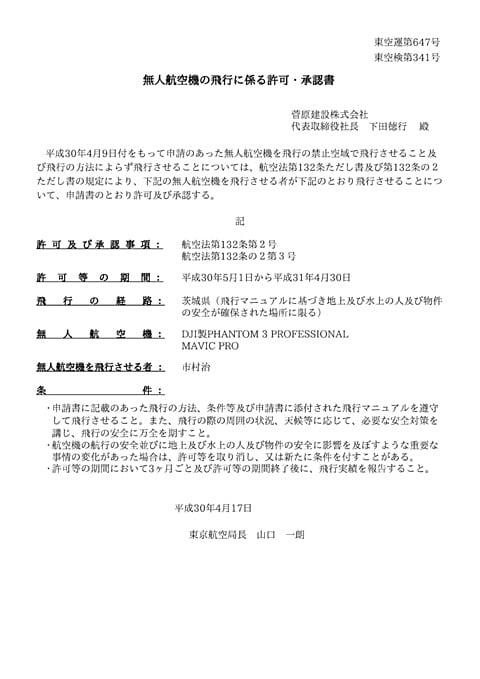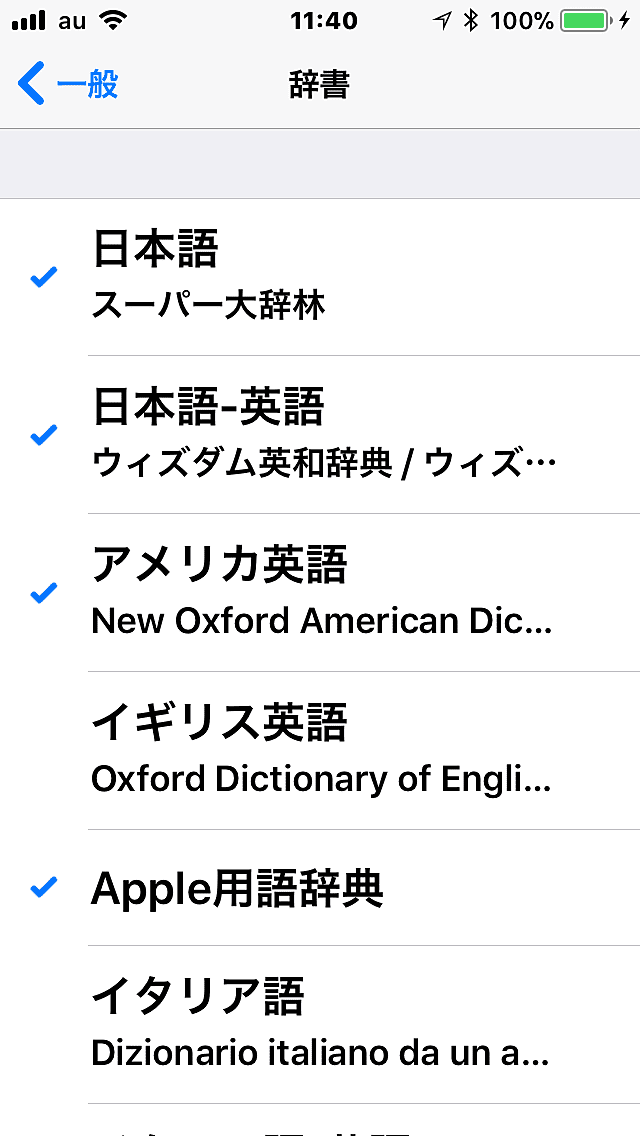こちらIT推進室
IT管理者のぼやき
2024-05-07
今日(令和6年5月7日火曜日)はやたらインターネットの速度が遅い!
ゴールデンウイーク明けの初日、会社の周りは工業団地、皆さん連休明けで溜まったメールや業務処理、ネットを利用したシステム管理等々一斉にインターネットを利用しているので仕方ない。
私もそうしたいところだが回線速度が遅すぎて、朝から正直何もできていない。イライラしてもしょうがないとあきらめてはいるのだが、そんなところに案の定さらにイラつかせる問合せ。
「ネットが遅いんだけど、なんで?」
「仕事にならないんだけど何とかならない?」
チョッと考えれば分かりそうなものなのに、何とか出来るならとっくにやってる!
「道路が渋滞しているのを何とかしろ!」と警察や役所に電話しているのと同じことだとなぜわからない⁈
『本日開店休業中』の看板でも出しておこうか?
スリープ設定を無効にしているのに画面が暗くなってしまう!Part2
2024-03-06
前回の投稿で電源の設定をしているにもかかわらず、5分で画面が暗くなってしまう症状についての対応策を投稿しました。
今度は前に説明したグループポリシーで「スクリーンセーバーを有効にする」が「有効」になっているにもかかわらずスクリーンセーバーオプションがグレー表示になっているケースです。
結果から言うと「レジストリの不適切な編集が問題の原因である可能性がある」みたいです。
今回は触るのはレジストリなので万が一に備え復元ポイントを作成し、レジストリをバックアップしておきます。
手順
1)[Windows]+[R]を押して「ファイル名を指定して実行」ルールを開く
2)登録編集検索バーに「regedit」を入力して[OK]をクリック
3)レジストリエディターで[HKEY_CURRENT_USER]→[Software]→[Policies]→[Microsoft ]→[Windows]→[ControlPanel]→[Desktop]へ移動
4)「ScreenSaveeActie」を右クリックし[削除]
5)[はい]をクリックして選択を確認
6)同じ場所にある「ScreenSaverIsSeure」「ScreenSaveTieout」「SCRNSAVE.EXE」を削除
7)レジストリエディターを閉じ、[個人用設定]→[ロック画面]→[スクリーンセーバー]をクリック
8)スクリーンセーバーの種類が「(なし)」になっていることを確認「(なし)」以外の場合は「(なし)」を選択
9)[OK]をクリック
以上で今回の件は解決できました。
レジストリエディターの編集は慎重に、必ずバックアップを取り自己責任でお願いします。
スリープ設定を無効にしているのに画面が暗くなってしまう!
2024-01-15
一定時間PCを操作しないと自動で画面の電源が落ちたりスリープモードに移行する設定は節電やセキュリティ上重要な設定です。
しかしこの設定が短すぎるとちょっとPCから目を離している間に画面が消えてしまい、その都度復帰しなければならずとても煩わしく感じます。最近のPCはSSDを使っているのでHDDよりは遥かに早く復帰できますが、それでもそのひと手間が非常に面倒です。
これは[スタート]→[設定]→[システム]→[電源とバッテリー]をクリックし「電源」にある[画面とスリープ]を開き各項目の時間を変更すれば修正できます。
私の場合
「バッテリー駆動時に・・・画面の電源を切る」 30分
「電源接続時に・・・画面の電源を切る」 なし
「バッテリー駆動時に・・・スリープ状態にする」 1時間
「電源接続時に・・・スリープ状態にする」 なし
という設定になっていますが、これはセキュリティ上大変よろしくない設定なので「なし」にはしないでください。バッテリー駆動時もせめてこの半分以下にしてください。
さて本題はここからです。
私がサブ機として使っているPCが上記の設定をしているのに5分程度放置すると画面の電源が落ちてしまい、復帰のためには再ログインが必要な状態でした。
電源設定で画面の電源が切れただけなら、IDやパスワードの入力無しにキーボードやマウスの操作で復帰するはずです。
電源接続の不具合?または接続を認識していない?
あれこれ考えて試した結果思いついたのが「スクリーンセーバー」でした。画面が真っ暗になるだけだったので気づきませんでした。
スクリーンセーバーはデスクトップでマウスを右クリックし[個人設定]→[ロック画面]→[スクリーンセーバー]で設定可能です。
早速設定画面を開きスクリーンセーバーを無効にしようとしましたが、表示がグレーになっていてスクリーンセーバーの選択や時間の設定ができません。[設定]ボタンは生きていたのでクリックすると「このオプションは使えません」というメッセージが表示されるだけです。
ただスクリーンセーバーの種類は「ブランク」、待ち時間は「5分」になっていました。おそらく原因はここにありそうです。
しかしネットで検索してもスクリーンセーバーの無効化は、この画面でスクリーンセーバーの種類を「なし」に選択するしかありません。それ以外は「電源モードをリセットする」とか「プレゼンテーションモードをオフにする」とかいかにも・・・!だけど根本的な解決にはなってないよな!!という回答ばかりでした。そんな中でやっと見つけたのが「スクリーンセーバーポリシーを構成する」方法でした。手順は以下のとおり
(1)[Windows]+[R]を押して「ファイル名を指定して実行」を開き「名前」に「gpedit.msc」を入力して[OK]をクリック
(2)「ローカルグループポリシーエディター」が開いたら[ユーザーの構成]→[管理用テンプレート]→[コントロールパネル]→[個人設定]の順にクリック
(3)「スクリーンセーバーを有効にする」「スクリーンセーバーのタイムアウト」「特定のスクリーンセーバーを強制する」をそれぞれ「有効」を「未構成」に変更して[OK]をクリック
(4)「ローカルグループポリシーエディター」を閉じる
(5)「個人設定」からスクリーンセーバーの設定を開き、スクリーンセーバーの種類を「なし」にして[OK]をクリック
以上で今回の不具合は解消できました。
注)今回設定を行ったPCは「Windows11Pro 23H2」です。ほかのエディション特に「Home」では「gpedit.msc 」 が使えない可能性があります。「Home]エディションでも使える方法もあるようですが「Home」エディションのPCを所有していないため確認できません。またレジストリの設定で同様の設定が可能とも書かれていましたが、こちらもまだ確認していません。
注)設定は慎重に自己責任でお願いします。
インボイスとEXCELの更新
2023-11-20
10月からインボイス制度が開始されました。
これに伴い当社も今まで使っていたEXCELの請求書をインボイス対応に変更して協力会社の方々に使っていただいています。
しかしこれが問題続出で、請求書の処理担当者は毎日チェックと訂正のお願いとで忙殺されています(;´Д`)。大半は入力時の間違いや入力漏れによるものなのですが、EXCELそのものに起因する問題も・・・。
EXCELのシート自体はとてもよくできていると思います。今のところシート自体に問題はないと思います。
しかし送られてくる請求書の中に、締め日或いは請求日が平成になっているものが少なからずあります。これはEXCELが2019以前だった場合起きる現象です。
しかしこれはEXCELの更新をして最新版にしてあれば解決できる問題です。にもかかわらず「令和」が表示できないということは、EXCELの更新をしていない会社がそれだけ多いということです。一般にはWindowsの更新をすれば、同時にEXCELも更新されるはずですが、そもそもWindowsを更新していないか設定をキャンセルしているのでしょう。
実際ヒアリングしてみると、Windowsは最新版になっているけどEXCELでは「令和」が表示できないという答えが返ってきました。
更新プログラムをダウンロードしてインストールしてもらえば済む話ではあるのですが、そのためにはまずEXCELのバージョンを確認しそのパッチを見つける必要があります。ある程度経験があればそれほど難しい作業ではないのですが、EXCELの更新もできていないとなるとちょっとハードルが高いかなという気がします。
しかもEXCE2007以前のバージョンでは、令和になる前にサポートが終了しているため更新プログラム自体が存在しません。そんなに古いEXCELを使っている会社があるのかって?それがあるんです。EXCELが古いということは当然PCも古いはずで、そんなに古いPCをよく使っているなと逆に感心してしまいます。
日付で「令和」が表示できないなら、いっそテキストにして「令和」を入力してしまえばいいのでは?とも思ったのですが、当該セルは入力規則でデータが「日付」に設定されているので、テキストで「令和」と入力しても弾かれてしまいます。それならば入力規則の設定を外してしまえばいいと言われると思いますが、そのシートを作成・更新しているのは経理部門なので、「はいそうですか」と修正するわけにもいきません。
和暦ではなく西暦での入力を認める形で一応の決着はついたようですが、根本的な解決にはもう少し時間がかかりそうです。
iPhoneを修理してみた
2023-09-19
当社では社有携帯としてiPhoneを使用していますが、機種入替えの際に古いiPhoneを数台残しておき、修理が発生したときの代替機現場カメラ用として貸し出しています(最近は実際の黒板を使用しないでアプリで画像の中に黒板を写しこむ「電子小黒板」というアプリの利用が増えてきているためです)。
先日そのiPoneの液晶パネルが割れてしまいました。元々処分する予定だったものを残しておいただけなので、そのまま処分してもいいのですが、最近カメラとしての貸し出し需要が増えてきたため在庫が不足気味の状況です。そこで1台でも多く在庫を確保するため、今回は修理することにしました。
しかしiPhoneの場合Appleに修理に出すと今までの経験では”新品と交換”という形で帰ってきます。その場合料金は安くても4~5万はかかります(今回はiPhone7なのでAppleにも在庫はないと思われます。その場合は一番近い機種と交換になるのですが8になる…のかな?)。もしパネル交換になったとしてもおそらく2万以上はかかると思うんでよね。
そこで修理専門業者で調べてみるとiPhone7の場合は液晶パネル交換修理でなんと4千円台からありました。意外と安い!
でも「もう一声」と思いamazonで検索してみたら、交換用液晶パネルは2千円台からありました。よし、これで行ってみよう!
実は私以前iPhoneの液晶パネル交換やったことがあるんです。その時は初代SEでした。機種入替えの時パネル割れで処分対象だった端末をもらい受け、自分で買ったパネルと交換しました。なんだ結局またiPhoneを開いてみたいという、ただの分解マニアの血が騒いだだけですね(笑)
しかしiPhoneの場合Appleに修理に出すと今までの経験では”新品と交換”という形で帰ってきます。その場合料金は安くても4~5万はかかります(今回はiPhone7なのでAppleにも在庫はないと思われます。その場合は一番近い機種と交換になるのですが8になる…のかな?)。もしパネル交換になったとしてもおそらく2万以上はかかると思うんでよね。
そこで修理専門業者で調べてみるとiPhone7の場合は液晶パネル交換修理でなんと4千円台からありました。意外と安い!
でも「もう一声」と思いamazonで検索してみたら、交換用液晶パネルは2千円台からありました。よし、これで行ってみよう!
実は私以前iPhoneの液晶パネル交換やったことがあるんです。その時は初代SEでした。機種入替えの時パネル割れで処分対象だった端末をもらい受け、自分で買ったパネルと交換しました。なんだ結局またiPhoneを開いてみたいという、ただの分解マニアの血が騒いだだけですね(笑)
と言う訳で、今回は正式(?)に「修理」という名目で会社で交換用パネルを買ってもらいました。数あるパネルの中から選んだのはBeeFix社の製品で税込み2,399円(写真1、2、3)。
これを選んだ理由は
- 値段が安い
- 工具が付いてる
- 防水ゴムが付いてる
- 保護ガラスが付いてる
- ネジの一時保管用プレートが付いている
でした。
ただ他にはあった修理手順ビデオが無かった(他の機種はあった)のですが、ビデオはYoutubeにもたくさん公開されているのであまり気にしませんでした。
パネルは注文から2日ほどで届きました。
さあ、作業開始です。
- まず保護ガラスをはがします。はじめ割れたのは保護ガラスで液晶パネルは無事だと思ってました。ところが逆でした。パネルが割れて保護ガラスは無事でした!保護ガラスの意味がない‼(写真4)
- 本体下側、ケーブル差込口両脇のネジを外します。ネジは小さいけど同梱された工具の専用ドライバーを使えば簡単に外れます。
- 同じく同梱の吸盤を使ってパネルを引っ張り本体から浮かせます。と、これが浮かない。本体下側ホームボタン付近に吸盤を貼り付けてパネルを引っ張り浮かせるのですが、ちょうどそのあたりのガラスが割れていて、ひびから吸盤に空気が入ってしまうので引っ張ることができません。ネットで検索してみると「梱包用の透明テープを貼る」とありました。しかし残念ながら会社には透明テープがなかったのでガムテープでやってみましたが全然だめでした。仕方がないので作業を一時中断して透明テープを買ってきました。これで大丈夫と思ったら、やっぱりだめ。ケチって100均の安いテープを買ってきたからでしょうか?粘着力が弱くすぐはがれてしまいます。もう一度買い物に行く気力はなかったので、現状で何とかできないかと試しに、本体上側スピーカ穴近くに吸盤を付けて引っ張ってみました。何度か失敗した後吸盤を角付近に寄せて引っ張ったら何とかパネルを浮かせることが出来ました。ここまで買い物に行った時間を含めると既に1時間近く経過しています。
- パネルを引っ張ってできた本体との隙間に、三角のヘラをねじ込みます。ねじ込んだヘラをスライドさせて隙間を広げていくのですが、このときヘラが外れてしまい隙間が閉じてしまうことがあります。そこでできた隙間にクサビを差し込んでヘラが外れてもパネルが閉じないようにしておきます。これには前回の修理キットについてきたクサビ用のヘラが役に立ちました。おかげで比較的スムーズにパネルを外すことが出来ました。(写真5)
- 本体とパネルをつなぐケーブルをプラグ部分で外します。外れるまではパネルを垂直に立てておかなければならないので片手での作業になるので、慎重な作業が必要です。外せればこれでパネルと本体が分離できます。(写真6)
- 動画を見ながら、金属プレートやほかのケーブル、カメラ、スピーカー、ホームボタンを動画を見ながら外します。(写真7)
- パネルを交換し、各ケーブルや部品を取り付けます。外した時と逆の手順で進めるだけなのですが、とにかく一つ一つの部品が細かいので、動画を見ながら慎重に作業します。特にケーブルを本体につなぐプラグは小さいうえにはめ込むのに力がいります。力が弱いときちんとハマらないし、位置があってないのに無理やり押し込むと壊れてしまう可能性があります。動画で位置を確認しながら指先の間隔で確かめて、後は思い切って押すしかないのかな。
- パネルと本体をケーブルでつないだら、パネルをはめる前に電源を入れて動作テストを行います。異常がなければパネルをはめて最初に外した底部の2本のネジを取り付けて完了です。(写真8)
今回動作確認の時点でホームボタンにエラーが出て使えなくなっていました。でもこの時点で再度分解して接続し直す気力はなかったためそのままにしてしまいました(-_-;)ボタンは使えなくてもAssistiveTouchがonになっているので使用はできると判断したのですが、おやAssistiveTouchが[on]になってるということは修理前からボタンの調子が悪かったということでは?確認しておけば良かった!(写真9)
それから各部品は粘着テープで固定されている場合が多いので、細目にドライヤーで温めながらの作業が必須です。またネジの一時保管用プレートは残念ながら磁石式ではなかったためそのままでは使い物になりませんでした(一応ネジを入れておくため(?)の穴が開いていましたが、ネジが小さすぎて意味がありません。結局下にマグネットシートを敷いて使いました(写真7の黄色いシート)。
作業にはトータル2時間近くかかってしまいました(パネルを浮かせるために悪戦苦闘したり、買物に行った時間が長かった)。慣れれば30分以内でできると思うのですが、慣れるほど機会があるわけではないしプロになる気もないので(笑)。DIYでのiPhone修理、機械いじりがあまり好きではない方や不器用な方にはお勧めしません。どうしてもやりたい方は自己責任でお願いします。この記事を読んで挑戦してもし失敗しても、当方では責任は負いかねますので悪しからず。
PDFが印刷できない!
2023-04-26
私の直属の上司から「取引先から送られてきたメールの添付ファイルが印刷できない」とSOS。
添付ファイルはPDFでA4が1枚ずつ、二つのファイルに分けて添付されていました。
始めは印刷ロックを疑いましたが、[印刷]のアイコンは選択可能で実際[印刷]をクリックすることもできます。
しかし一向に印刷が進まない。いくら待っても「進行状況」は0%のままです。
キャンセルしてプロパティを確認すると、「文書アセンブリ」と「ページの抽出」以外は「許可」になっています。
ただファイルサイズがA4で1枚なのに1MBを超えていました。このあたりに原因がありそうです。
ネットで検索してみると同様の質問がありました!
「PDFが重すぎて印刷できない」
これだ!!
解決方法は「[印刷」の[詳細設定」で「画像として印刷」にチェックを入れる」、質問者もこれで解決したと書いています。
早速実施、しかし・・・「画像として印刷」がグレー表示になっていて選択できない⁉
他の解答を見てみると「全ページ分のデータをスプールしてから印刷」?おそらくこれはダメですね。データが重くて印刷できないんだから、その重いデータを全部送ってたら余計遅くなるはず!昔の非力なPCを使ってた頃の解決策ですね。試しにやってみたけど案の定[印刷]をクリックしたとたんにエラー!
どうしたものかと考えあぐねてもう一度ファイルのプロパティを見てみると、「概要」タブの「詳細情報」にある「PDF変換」が複合機の名前になっています。つまりワードなどのデータをPCでPDFに変換したのではなく、一度紙に印刷してから複合機でスキャンしてPDFにしたということですね。
だから「画像として印刷」が出来なかったわけです。はじめから”画像”なのだから!
おそらくスキャンするときに画質を上げ過ぎてるのでしょう。そうと分かれば話は簡単?
PDFから画像データを抽出して、画像処理ソフトでサイズを変更すれば・・・と、お~成功です!無事印刷できました!!
印刷したものを上司に渡し、念のためDocuWorksに変換したファイルを上司に送っておきました。
ワードなのかEXCELなのか分かりませんが、元のデータを直接PDFに変換してしまえばこんなことにはならないはず。
書類にハンコを押したものを送ろうとするから一度紙にしてスキャンしなければならず、奇麗な方がいいだろうと解像度を上げ過ぎて結果ファイルサイズが大きくなってしまうという、文書のデジタル化が進まない原因の一端を見たような気がします。
とりあえず取引先にはスキャン時に解像度を落としてスキャンするよう上司からお願いしてもらいました。
McAfeeの有効期限が切れています
2023-04-25
現場からPCに「McAfeeの有効期限が切れれいます」といメッセージが頻繁に表示されるという問い合わせがありました。
当社の現場用PCは以前はMcAfeeをを使っていましたが、今は別のものを使っています。
なのに「期限切れ」のメッセージが出るということは二つの原因が考えられます。
- 誤ってMcAfeeをインストールしてしまった。
- 偽メッセージが表示されている。
- はフリーソフト等をインストールするとき等に一緒にくっついてくることがよくありました。一時Adobe Readerにもくっついていました。
- はネットを閲覧中にそれっぽい偽メッセージが表示されるパターンです。「ウィルスが発見されました!」とか「システム異常です!」などです。
確認したところMcAfeeはインストールさてなかったのでⅱ.で決まりです。メッセージにびっくりして表示されたURLをクリックしたり、リンク先何かをダウンロードしたりしてなければ解決はそう難しくはありません。
偽メッセージの対処は使っているブラウザによって違いますが、基本的にはその送信者からのメッセージをブロックするだけです。
- Google Chrome
- ポップアップ通知に表示されている通知元のサイト名を確認
- 画面右上のメニューをクリックして[設定]をクリック
- 設定画面上部の「設定項目を検索」窓に「通知」を入力して検索
- ベルのマークが表示されている「通知」項目をクリック
- 「許可」欄でa.で確認したのと同じ通知元からの通知を探し[詳細]ボタンをクリックして[ブロック]をクリック
Ⅱ.Microsft Edge
Google Chromeとほぼ同様の手順です。(中身は一緒なので)
Ⅲ.Fore Fox
- 通知元を確認
- 画面右上のメニューをクリックして「オプション」をクリック
- オプション画面上部の「オプションを検索」窓に「通知」を入力して検索
- 「許可設定」内の「通知」を探し[設定]をクリック
- a.確認したのと同じ通知元からの通知が表示されていたら「現在の設定」を[不許可」に変更
- [変更を保存]をクリック
これで偽通知は表示されなくなりますが、別の通知元から送られてきた通知は表示されます。そのため新たな偽通知が表示されたら、その都度通知をブロックしてください。
またもし焦ってURLをクリックしてしまった場合は、念のためウィルス対策ソフトでスキャンしたり、ADWClenerなどのクリーンアップソフトを使ってアドウェアなどを駆除することをお勧めします。なおADWClenerなどフリーソフトのインストールの際には十分注意してください。ソフトそのものには問題なくても、ダウンロードサイトに問題がある場合が少なくありません。
またお粗末なセキュリティー対策メールのお話
2022-11-02
先日ある会社の営業の方からリモートで商品の説明を受け終了後資料を送ってもらったのですが、そのメールに唖然としてしまいました。
送り方としてはまず資料のダウンロードサイトのURLをメールで送り、後からパスワードだけを送るといういたってオーソドックスな方法なのですが、その方の場合ちょっと手抜きをしてしまったのですね。
Teamsの招待メール以降、ずっと前のメールに付け足しつけたししてメールを送ってきてるんですよね。
タイトルは「RE:○○○○」になってるけど、こちらからは一度も返信してないので自身のメールを再利用して送っているんだと思うんです。でも資料送付のメールも同じ方法で送っているので、結局資料のダウンロードサイトのURLとパスワードが同じメールで届いてしまってるんですよね。
そのことに気づいてないのか、それともURLとパスワードを別に送ることの意味を理解してないのか…。
セキュリティ関連の話をした後にこれではね(-_-;)
相手の方は頭文字に「K」が付くとても有名で大きな会社の方なんですけどね。
実際URLとパスワードを別に送ることにどれほどセキュリティー効果があるか疑問ではあるのですが、それにしてもあまりにマヌケですよね(笑)
お粗末なセキュリティー対策メール
2022-03-04
ある団体から会員向けに送信されたメールが営業から転送されてきました。
先日のトヨタの関連会社がサイバー攻撃された事件を受け、各社サイバーセキュリティを強化するよう注意喚起のメールでした。その内容は国からの通知をそのまま配布しただけのものなのですが、驚いたのはその配信方法です。
なんとメールのtoに配信先のアドレスを全て羅列して送信されていました!もう見た瞬間がっかりしました‼
「サイバーセキュリティー強化」を周知するメールがこれです。どんなにシステムを強化してもまず使う人間の教育から行わなければ意味がないと痛感したメールでした(その意味では大いに「注意喚起」にはなったということでしょうか)。
アップルIDの乗っ取りに注意
2022-01-12
当社ではほとんどの社員にiPhoneを貸与していますが、先日そのiPhoneのアップルIDを乗っ取られたとみられる事案が発生しました。
【経緯】
①宅配の不在通知がメールで届いたので開いた。
注)本人は不在通知メールの設定を行った記憶はないとのことでした。
②アップルIDとパスワードの入力を求められたので入力した。
③クレジットカード情報の入力を求められたので怪しいと思い中断した。
④心配なのでアップルIDのパスワードを変更しようとしたが、IDがロックされていた。
⑤ロックを解除しようとしたところ「信頼できる電話番号」が表示されたが、全く知らない番号だった。
【考察】
・「信頼できる電話番号」はパスワードをリセットするときに確認コードをメッセージで送信するための番号です。それが変わってしまったということは、犯人によって変更されてしまったと考えられます。
・通常パスワードを変更すると、会社に「○○からパスワードのリセットが要求されました」というメールが届きます。今回はそのメールが来てなかったので「信頼できるメールアドレス」も変更されたと思われます。
・以上からパスワードを変更することもアップルIDの管理サイトにログインすることもできないため、IDを取り戻すことは不可能だと思われます。
・「信頼できる電話番号」はパスワードをリセットするときに確認コードをメッセージで送信するための番号です。それが変わってしまったということは、犯人によって変更されてしまったと考えられます。
・通常パスワードを変更すると、会社に「○○からパスワードのリセットが要求されました」というメールが届きます。今回はそのメールが来てなかったので「信頼できるメールアドレス」も変更されたと思われます。
・以上からパスワードを変更することもアップルIDの管理サイトにログインすることもできないため、IDを取り戻すことは不可能だと思われます。
【被害】
・アップルサポートに本人が電話して確認したところ「アップルIDを取り戻すことは不可能でIDを変更するしか方法がない」ということでした。
・会社で設定したアップルIDはクレジットカードとの紐づけは行っていないので、この部分での被害はないと思われます。
ただし「auかんたん決済」の不正使用が懸念されます。
・「iPhoneを探す」機能で自分の位置情報が相手に漏れてしまいます。
・カメラなどのアプリが乗っ取られ、勝手に写真や動画を撮られてしまう可能性があります。
・アップルIDの変更を余儀なくされるため、それまでインストールしたアプリが使えなくなる可能性があります。
・iCroudにバックアップしていた写真や連絡先などのデータは全て奪われます。取り戻すことは不可能です。
・アップルサポートに本人が電話して確認したところ「アップルIDを取り戻すことは不可能でIDを変更するしか方法がない」ということでした。
・会社で設定したアップルIDはクレジットカードとの紐づけは行っていないので、この部分での被害はないと思われます。
ただし「auかんたん決済」の不正使用が懸念されます。
・「iPhoneを探す」機能で自分の位置情報が相手に漏れてしまいます。
・カメラなどのアプリが乗っ取られ、勝手に写真や動画を撮られてしまう可能性があります。
・アップルIDの変更を余儀なくされるため、それまでインストールしたアプリが使えなくなる可能性があります。
・iCroudにバックアップしていた写真や連絡先などのデータは全て奪われます。取り戻すことは不可能です。
※「”連絡先”を盗まれてもまた入力すればいいから大した損害ではない」と思っていたら大間違いです。犯人が盗んだアップルIDから盗んだ連絡先の相手にメールを送ったら、受け取った方はあなたからのメールだと思い不用意にメールを開き、記載されたリンクにアクセスしてしまうかもしれません。結果相手の重要なIDやパスワードなどが奪われてしまったら⁈PCがウィルスに汚染されてしまったら⁈クレジットカード情報などが盗まれてしまったら⁈その影響は計り知れません‼
【処置】
・早急にアップルIDを変更する以外ありません。
【対策】
・不用意にIDやパスワードを入力しない。
・2ファクター認証を設定する。
・早急にアップルIDを変更する以外ありません。
【対策】
・不用意にIDやパスワードを入力しない。
・2ファクター認証を設定する。
iPhoneに限らず、自分のIDやパスワードは”最重要機密”です。「自分のPCにもiPhoneにも、盗まれて困るものはない」などと油断せず、十分慎重に使用、管理してください。
アマゾン定期おトク便のトラブル
2021-12-08
アマゾン定期おトク便のトラブル
IT推進室には様々なトラブルが持ち込まれます。
アマゾンなどのネット通販のトラブルもその一つです。
もちろん仕事とは関係のないプライベートなトラブルなのですが、困っている社員を見捨てることもできないので力を貸すことも少なくありません。
今回の相談もアマゾンのトラブルでした。
事の発端は今年8月以前アマゾンで購入した商品が頼んでもいないのにまた送られてきたというものでした。
本人のアカウントでアマゾンにログインして購入履歴を見ると、確かに5月に購入した商品が7月に再度発注され配達が完了していました。しかし内容をよく見るとこれはアマゾンの「定期おトク便」によるものでした。
「定期おトク便」とは商品が自動で定期的に届くアマゾンのサービスです。料金が安いうえ注文するのを忘れがちな消耗品が自動で定期的に届くので便利な一方、商品の画面に「定期おトク便」の表示があるのに気づかず、ただ「安いから」と”ポチッ”としてしまい、必要のないものが毎月届きビックリするトラブルも少なくないようです。
この時はまさにそのケースでした。
本人のアカウントから「定期おトク便」をキャンセルして一件落着!と思ったのですが、それから4か月後の12月になってまた同じ商品が送られてきたというのです(ちなみにこの商品は2か月に1度発送される契約です)。
それが今回の相談でした。
再度履歴を確認すると確かに前と同じものが発注され配達完了になっていました、しかも「定期おトク便」で。もう一度「定期おトク便」をキャンセルして、商品も返品しようとしたら「この商品は可燃物を含んでいるため返品できません」って、ぬぁ~に~⁈じゃぁなんで送ることはできるんだ⁈と怒りを覚えカスタマーサービスに連絡しました。ただ本人ではないので電話ではなくチャットでの問合せにしました(笑)
電話にしろチャットにしろアマゾンのカスタマーサービスはなかなか繋がらないというネットの書き込みを見たので、覚悟して待つと意外とあっさりと繋がってしまいかえってドギマギしてしまいました。
まず一度キャンセルした「定期おトク便」の商品が頼んでもいないのにまた届いたことを伝えると、「定期おトク便」はキャンセルになっていたが、”次回のお届け”がキャンセルになってなかったため発送されてしまった」という説明でした。
しかし前回の発送から4か月たっての発送はおかしいだろう⁈と突っ込もうと思ったのですが、キーボードを叩くのが面倒だったので納得してしまいました。
次に返品について質問すると、やはり返品は不可なのですが返金するので商品はこちらで処分してほしいということでした。
少々腑に落ちないところもあったのですが、もう同じ商品が送られてくることはないということだったのでミッションコンプリートです。
「組織のポリシーにより、この操作を完了できません。ヘルプデスク担当者に問い合わせてください。」
2020-03-23
ここ数年(国土交通省など)発注者との書類のやり取りはASPを利用してクラウド上で行うのが一般的になってきました。
工事完了後の竣工検査においても、以前は紙で行っていたものがダウンロードしたデータをモニター上で見せるスタイルに変わってきました。
XML形式の一覧表をEXCELなどを使って検査官に提示し、支持された書類をハイパーリンクから開くという方式です。
ところがその肝心のハイパーリンクが
「組織のポリシーにより、この操作を完了できません。ヘルプデスク担当者に問い合わせてください。」
というエラーメッセージで実行できないという報告がありました。
問題のPCはWindows7でOfficeは2013です。
Windows7のサポートは今年1月で終了しています。新しいPCも用意してあるのですが、現場施工途中でのPCの入れ替えはには抵抗や不安があるということで、現在施工中の現場ではWindows7を使い続けているケースが少なくありません。
そのような状況での上記のエラーですが、このメッセージで検索してみると予想外に多くの検索結果がヒットしました。
かなりメジャーなエラーのようで、EXCELだけでなくWordやOutlookでも発生するエラーで、修復方法も数パターンありました。
一番多く見られたのがMicrosoftの修正プログラムをインストールする方法と、レジストリを書き換える方法でした。
修正プログラムは「Outlookでハイパーリンクが機能しない」というタイトルで、尚且つ「Windows7、Vista、XP及びWindows Server 2008、2003の場合」と但し書きがありましたが、Windwos10やEXCEL、Wordでも効果があったという報告もあったので試してみる価値はあると思います。
今回はWindows7だったのでそのまま実行可能でしたが、Windows10の場合は互換モードでの実行がmustのようです。互換モードはダウンロードしたファイルを右クリック、[プロパティ]をクリックし[互換性]タブの[互換モード]の「互換モードでこのプログラムを実行する」にチェックを入れて[OK] 、これで修正プログラムファイルをダブルクリックで実行できるはずです(今回はWindows7だったのでこの方法は試してません)。
こちらがMicrosoftサポートの修正プログラムダウンロードページです。
Microsoftのサポートなのである日突然閲覧できなくなる可能性もあるので、ダウンロードしたファイルをアップしておきます。
修正プログラム以外の方法については検証していないので掲載を控えておきます。
「組織のポリシー」「EXCEL」「ハイパーリンク」「エラー」などのキーワードで検索すると沢山ヒットするはずですので、そちらを参考にしてください。
ダウンロード
PCが起動できない
2019-08-22
最近また増えてきたこの相談、4年前に一括導入したPCのHDDのトラブルが大半です。
まあ今回も同じだろうと思っていたら何かが違います。
一応Windowsは起動しPWを入力するとデスクトップも表示されます。
でもカーソルはいつまでもクルクル回ってる、と思ったら突然暗転、カーソルだけが表示されています。
クルクルは止まって、マウスを動かせばカーソルも普通に動きます。
「何かおかしい?!」そう感じつつも、取り敢えずデータを抜き出してHDDを本体に戻しました。
メールやアドレス帳をエクスポートするために再度起動してみると、さっきと同じ起動が完了する前に画面が暗くなってしまいます。
一応Windowsは一度立ち上がるのだからセーフモードなら起動できるかもしれない、そう思って[F8]キーを押しながら電源ON!(Fujitsu Lifbookの場合は[F8]押しながら電源ON)…普通にWindowsが起動しました。「[F8]キーの押し方が弱かった?」気を取り直して再度[F8」押して電源ON!…やはり通常版のWindows10が立ち上がります…?そうこのPCはアップデート版のWindows10PCでした!Windows10ならばセーフモードの立ち上げ方も違うのか!早速ファンクションキーを片っ端から押しながらPCを再起動してみましたが、どれを押してもセーフモードは起きてきません。仕方がないのでnetで検索。あった、ありました!「Windowsが起動できる場合」と「Windowsが起動できない場合」?「Windowsが起動できない場合は「Windows回復環境を使用する」?!
「なんじゃそりゃ⁈そんなもんないぞ!『2016年10月発表モデル以降』え~じゃあそれ以前の発売で、Windowsが起動できない機種はどうする?
いや待てよ、一応起動はできるぞ!画面が黒くなる前にセーフモードを起動すればいい?」
という訳でやってみました。一度目は説明を見ながらだったので、時間がかかってしまい作業が終了する前にタイムアップ。2度目は手順を覚えたので難なくクリア!さらに一度黒くなってもタスクマネージャーを起動して[サインアウト]すると、Windowsのサインイン画面に戻れることが分かり、かなり作業しやすくなりました。
ちなみにWindows10でのセーフモード起動は
- [スタート]→[設定]→[更新とセキュリティ]をクリック
- [回復]→[今すぐ再起動]をクリック
- 「オプションの選択」が表示されるので[トラブルシューティング]をクリック
- [詳細オプション]→[スタートアップ設定]をクリック(「スタートアップ設定」が表示されない場合は、「その他の修復オプションを表示」をクリックすると表示されます)
- 「スタートアップ設定」と表示されるので[再起動]をクリックします。
- 一瞬だけ富士通のロゴが表示されますが、次の画面が表示されるまで、そのまま待ちます。
- 再び「スタートアップ設定」と表示されるのでメニューの中から希望する起動方法(「セーフモード」の場合は[4]又は[F4] 、「セーフモードとネットワーク設定を有効」で起動する場合は[5]又は[F5] のキーを押します。
- 起動するまでしばらく待ちます。
デスクトップ画面の四隅に「セーフモード」と表示されたら、セーフモードでの起動は完了です。
ここまでの流れから、初めはHDDもしくはWindowsのシステムエラーを想像してたのですが、それよりも自動起動するソフトが怪しいような気がしてきました。そしてセーフモードで立ち上げた後タスクマネージャーでスタートアップを確認するといました!「Mindspark toolbar」という怪しげなソフトを発見!!
検索してみるとビンゴ!!!「Mindspark」はとっても危ないマルウェアみたいです。こいつをアドウェア削除ツールで削除して一件落着、再起動して通常モードで立ち上げると…症状はそのまま。確認してももう「Mindspark」はどこにもいません。どこかに隠れている可能性も否定できないけど、何か違うような気がする。
そこで再びセーフモードでタスクマネージャーを確認してみると、「おや?同じソフトが二つ立ち上がってる⁈」これは工事で使うPCには全部入っているソフトで何の問題もないソフトです。ただ同じものが二つ、しかも一つはアイコンがおかしい!そのソフトが登録されている「スタートアップ」フォルダを確認すると、確かに同じソフトが二つしかも一つはアイコンがおかしい!もしかしたらこれは二重にインストールしてしまったか、あるいは一度インストールに失敗したのかもしれない。そう思って思い切ってアイコンが変な方のファイルを削除してみたら、やった!無事起動できました!!おそらくこれが犯人で間違いなしでしょう。
この後別の社員からも同じ症状の報告がありました。どちらもWindows7から10へのアップグレード版で数日前のアップデート後に不具合になったということなので、そのアップデートで何かあったのかもしれません。
メールのリンクからアクセスできない!
2019-07-12
やっと令和問題が解決したと思ったら、同じPCからまた問い合わせ、
「メールのアドレスをクリックしてもリンク先にいかない!」
OSはWindows10、メールソフトはOutlook(私はOutlookが嫌いだ!)。
受信したメールに記載されたアドレスにハイパーリンクが設定されていて、そこをクリックすると
「組織のポリシーにより、この操作を完了できません。ヘルプ デスク担当者に問い合わせてください。」
というエラーメッセージ。
※注)メールは決して怪しいものではありません。
そんなポリシーを設定した覚えはないのでおそらくOutlookの設定だろうと思い検索してみたら出るは出るは!
でも解決策は「Microsoftのサポートから修正プログラムをダウンロードする」「でもインストールできない」「解決しない」「レジストリを修正する」
え~できればレジストリは触りたくないので取り敢えずMicrosoftサポートを見てみる。
するといきなり「重要: この記事は、翻訳者が翻訳したものではなく、Microsoft ソフトウェアによって自動翻訳されています。 (中略)Microsoft は、コンテンツの不正確な翻訳またはその使用により生じる間違いや誤解、または損傷に対して責任を負わない場合があります。」
と卑怯にも無責任な逃げ口上!しかも実際自動翻訳された文章は読みにくいし意味不明だし、これはやっぱりレジストリを編集するしかないかと諦めつつ、
再度検索するとありました!!
「修正プログラムはWindows10には対応していないので[互換モード]で実行する」
なるほど!早速サポートに戻って修正プログラムをダウンロード、右クリックして[プロパティ]の[互換モードで実行]にチェックを入れて[OK] 、ファイルをダブルクリックして開くと、やった!インストールが始まりました!!
インストールが終了してPCを再起動すると難なく問題解決、メールのリンクから取引先の会社のサイトへアクセスできました!よかった!!
Microsoftサポートサイト:https://support.microsoft.com/ja-jp/help/310049/hyperlinks-are-not-working-in-outlook
「互換モードで起動」を教えてくれたサイト:https://togeonet.co.jp/post-9378
日付が『令和』にならない
2019-07-12
年号が「令和」になってもう一月以上がたちます。
それなのにEXCELの日付が「令和」にならない!という問い合わせです。
実はこれ私のPCでも同じ症状でして、改元以来いろいろ調べたり試してみたりしたのですが一向に解決しません。
「Microsoftでは既に対策済み」「WindowsとOfficeを最新版に更新」「KB○○○○○○を手動でインストールする」
検索しても出てくる答えはこればかり!全部実行して
WindowsもExcel「最新版の状態です」と表示され
Windowsのカレンダーも「令和」が表示されるようになっているのに、Excelでは「平成31年」と表示される‼
もうにっちもさっちもいかない手詰まり状態だったところ
「Officeのアプリケーションを修復する」という記事を見つけました。
なるほど、おそらく何かの不具合でOfficeの更新プログラムをスルーして最新版の更新プログラムが適用されてしまったのだから
アプリケーションそのものを「修復」してやればいいんだ!
早速[スタート]→[コントロールパネル]→[プログラム]→[プログラムのアンインストール]でOffice2013を選択して[変更]→[修復]
修復方法はとりあえず[クイック修復]でやってみたけど、すぐに終了して結局直ってなかったので再度[オンライン修復]で挑戦。
しばらく時間がかかりそうなので他の仕事をしていて、ふと気が付くと画面に
「修復に失敗しました」「Officeをアンインストールして、再インストールしてください」
なに!?
恐る恐る[スタート]をクリックするとOfficeがいない!
[コントロールパネル]→[プログラム]を見てもOffceはいない!
アンインストールどころか既に無くなっとるやないかい!!とPCにツッコミを入れ
すぐさまMicrosoftのサポートサイトにアクセスしてOffice2013をダウンロードしてインストールしました。
するとどうでしょう!?ちゃんと「令和」が表示されるようになりました!
今までの苦労は何だったんだ?
で、問い合わせのあったPCもOffceのインストールし直したらすんなり解決しました。
LANディスクにアクセスできない!
2019-04-11
今年も初々しい新入社員が入ってきました。今年はなんと6人も!
「今時の子たちは学校でパソコンの授業もあるので、教えなくてもスイスイ使いこなすのだろうな」と思っていたら、さにあらず。「スマホは使えるけどパソコンはあまりよく分からない」という子が多く、LINEは使うけどメールは使わないのでメールの送り方もわからなかったりするのです(@_@;)
さてそんな新入社員を配置した現場から「新入社員のパソコンから事務所に設置したLANディスクにアクセスできない」という連絡がありました。新入社員には新しいPCを貸与したのですが、さすがにWindows7という訳にはいかず、10がインストールされたものを渡しました。
しかしこれがまた厄介で、以前はサーバーに登録されたアカウントと同じアカウントをPCにも設定してやれば、サーバー内の各フォルダーへのアクセス権がそのまま反映されたのですが、Windows10では「資格情報」というものを追加してやらないといけなくなりました。
今回もそこが引っ掛かったのだろうと高を括り現場事務所に行ってみると、状況はそんな簡単なものではありませんでした。
まず、「エクスプローラー」で「ネットワーク」を開いてもネットワーク内の他のPCが表示されません。そしてエクスプローラーのアドレス欄に直接LANディスクのアドレスを打ち込んでも拒否されてしまうのです。さらにおかしなことにはブラウザにLANディスクのアドレスを打ち込むと、LANディスクのWEB設定画面が開くのでした。
まず予想していた「資格情報」を入力してPCを再起動してみましたが、症状は変わりません。次に共有の設定も変更してみましたが同じでした。ネットで検索してみましたが、それらしい回答は得られませんでした。
その語キーワードを変えたりして検索しているうちに「マスターブラウザ」という言葉がヒットしました。Windowsネットワークでは、ネットワークに接続されたPCの一覧情報を「マスターブラウザ」が管理します。「マスターブラウザ」はネットワーク内の何れかのPCが選ばれ、そのPCがネットワークから抜けたらまた別のPCが選ばれデータを管理します。
ずっと昔ネットワークの勉強を始めたばかりの頃にうけた講習で習ったことを思い出しました(笑)
しかしネットワーク内のどのPCが「マスターブラウザ」なのかは一台一台確認しなくてはならず正直面倒だったので、一度に検索できるツールはないか探していたところ、全く別の記事を見つけました。
それはIT関連のエンジニアの方のブログにありました。
「突然NASが使えなくなった原因はSMB1.0の無効化だった!」という記事です。
Windows10ではWindowsの機能である[SMB1.0」がupdateの際などにしばしば無効になることがあり、これにより突然NASが使えなくなることが分かった。というのものでした。これに間違いない!と思い早速試してみたところ、大正解!!無事LANディスクを使えるようになりました。
設定は簡単で「コントロールパネル」から「Windowsの機能の有効化または無効化」を開き「SMB 1.0/CIFS クライアント」にチェックを入れて[OK] をクリックするだけです。
そのブログでは[SMB1.0」が原因で複合機との間で不具合が起切るかの世があり、[SMB1.0」は脆弱性を抱えており、ランサムウェアにかかりやすくなることも確認されているそうです。設定変更した場合はくれぐれもご注意ください。
フリーソフトに注意!!
2018-05-11
パソコンを起動すると頻繁に「注意!1035システムの問題が見つかりました」というメッセージ(添付ファイル「メッセージ1」)が表示されるようになったけど、どうすればいいのか?という問い合わせがありました。
一見Windowsの正規のメッセージのように見えますが、これは偽物です!
何かしらの「悪意のあるプログラム」がインストールされています。
このパソコンには「Auto Fixer Pro 2018」というフリーのウィルス対策ソフトのようなものがインストールされていました(添付ファイル「フリーソフト2」)。
このソフトはウィルス等のように勝手にインストールされるものではないので、おそらく持ち主がセキュリティー警告を模したバナー広告をクリックしてしまったものと思われます。
とは言えこのソフトは意外に悪質でウソの診断結果を表示して有償版の購入を促してきます。またサポートに電話すると遠隔操作でPCの中を覗かれた挙句、高額なサポート契約やセキュリティ製品購入契約を結ばされます。
このソフトの削除は
https://blogs.yahoo.co.jp/fireflyframer/34989975.html
を参考に割と簡単にアンインストールできました。
※作業中添付ファイル「メッセージ2」が表示されましたが、この場合も「いいえアンインストールします」をクリックするのではなく[×]でウィンドウを消します。
しかしいつまでもこの方法が有効とは思えません。要は「不用意にフリーソフトをインストールしない」ということです。
たとえそれが有名なソフトであっても、ダウンロードサイトに問題があったり、インストール時に別のプログラムまで一緒にインストールされるよう書き換えられていることがあります。
Vectorのような信頼できるサイトからダウンロードしても、アップデートやバージョンアップを促され、そこに罠が仕掛けれれている可能性も多々あります。
結局ネット上に出回っている殆どのフリーソフトには大きな危険性が潜んでいると認識した方がいいと思います。それでもどうしてもそのソフトを使いたい場合は、ソフトだけでなくダウンロードサイトも含めて十分な下調べをしたうえで使用することをお薦めします。
ちなみに今回調べたこのPCには、もう一つ「Driver Update」というプログラムがインストールされていました。これも「Auto Fixer Pro 2018」と同様のソフトです。こちらもバナー広告などから持ち主自身がインストールしたものです。
一見Windowsの正規のメッセージのように見えますが、これは偽物です!
何かしらの「悪意のあるプログラム」がインストールされています。
このパソコンには「Auto Fixer Pro 2018」というフリーのウィルス対策ソフトのようなものがインストールされていました(添付ファイル「フリーソフト2」)。
このソフトはウィルス等のように勝手にインストールされるものではないので、おそらく持ち主がセキュリティー警告を模したバナー広告をクリックしてしまったものと思われます。
とは言えこのソフトは意外に悪質でウソの診断結果を表示して有償版の購入を促してきます。またサポートに電話すると遠隔操作でPCの中を覗かれた挙句、高額なサポート契約やセキュリティ製品購入契約を結ばされます。
このソフトの削除は
https://blogs.yahoo.co.jp/fireflyframer/34989975.html
を参考に割と簡単にアンインストールできました。
※作業中添付ファイル「メッセージ2」が表示されましたが、この場合も「いいえアンインストールします」をクリックするのではなく[×]でウィンドウを消します。
しかしいつまでもこの方法が有効とは思えません。要は「不用意にフリーソフトをインストールしない」ということです。
たとえそれが有名なソフトであっても、ダウンロードサイトに問題があったり、インストール時に別のプログラムまで一緒にインストールされるよう書き換えられていることがあります。
Vectorのような信頼できるサイトからダウンロードしても、アップデートやバージョンアップを促され、そこに罠が仕掛けれれている可能性も多々あります。
結局ネット上に出回っている殆どのフリーソフトには大きな危険性が潜んでいると認識した方がいいと思います。それでもどうしてもそのソフトを使いたい場合は、ソフトだけでなくダウンロードサイトも含めて十分な下調べをしたうえで使用することをお薦めします。
ちなみに今回調べたこのPCには、もう一つ「Driver Update」というプログラムがインストールされていました。これも「Auto Fixer Pro 2018」と同様のソフトです。こちらもバナー広告などから持ち主自身がインストールしたものです。
ドローンで空撮やってま~す♪
2018-04-19
3年位前からドローンで現場の空撮を行っていますが(「施工事例」の写真にも使ってます)、一昨年の12月航空法が改正になり、ドローンを飛行させる場所や条件が厳しく制限されました。
そのため飛行禁止空域などでドローンを飛ばすためには、国土交通省の「許可・承認」が必要になりました。もちろん現場内での撮影も例外ではなく、条件によってはこの「許可・承認」が必要になります。
そこで法改正前から準備を始め、昨年4月、一年間茨城県内でドローンを飛ばすための「許可・承認」をいただきました(規制には上空150m以上や空港周辺、夜間飛行など多々ありますが、当社では「人又は家屋の密集している地域の上空」と「人又は物件から30m以上の距離が確保できない飛行」の2項目について「許可・承認」をいただきました)。
そして今年4月一年間の更新申請を行い、これも「許可・承認」いただきました。
今年度は今までのPhantom3 Professionalに加え、新たにMavic PROを購入し2機となったため、飛行可能時間も大幅にUP!
ガンガン飛ばしちゃいますよ!!(笑)
iPhoneは地味にすごい!
2017-10-31
会社では社員全員にiPhoneを配布して仕事に使っていますが、最近はカメラ性能など様々な機能・性能でandroidスマホに超されてきたかな?と思っていました。
でもつい最近iPhone標準の[メモ]アプリが実は只者ではないことを知り、iPhoneのすごさを再認識しました。
私は[メモ]アプリってただメモを残しておくだけの”おまけ”アプリだとずっと思っていました。
でもそれは大きな間違いでした。
- 手書きでスケッチが描ける
- 表が作れる
- 書類をスキャンできる
- スキャンした文書にテキストや手書きの書込みができる
- 作成したメモを他のiPhoneに送ったり共有したりできる
- メモにロックがかけられる
もうほとんどEvernoteやMicrosoft OneNoteと同じじゃないですか?
そしてもっと驚いたのが、iPhoneは辞書を内蔵していたってこと!
標準で「スーパー大辞林」「ウィズダム英和/和英辞典」「New Oxford American Dictionary」「Apple用語辞典」が搭載されていて、それ以外にもフランス語辞典やロシア語辞典など世界中の辞書が無料でダウンロード可能!辞書アプリなんて買えば数千円しますから、Apple太っ腹!
使い方は単語を選択して[調べる]をタップするだけ。単語を選択した時のメニューに[調べる]があるのは以前から知ってたけど、どうせネット検索するだけだろうと思ってました。それが辞書を内蔵してたなんて!もちろんネット検索の結果も同時に表示されるのでとても便利。
iPhoneは地味にすごい!そう思いました。
今度は佐川急便を名乗ったスパムメールです
2017-09-28
またまたスパムメールの情報です!
今度は佐川急便を名乗ったスパムメールが届きました。
これまでのスパムメールとは違い、内容がリアルで私も宛先を見るまではスパムメールとは気が付きませんでした。
これまでのスパムメールとは違い、内容がリアルで私も宛先を見るまではスパムメールとは気が付きませんでした。
くれぐれもご注意ください。
差出人:kansai_ebusiness@sagawa-exp.co.jp
件 名:[佐川急便] 請求内容確定のご案内
本 文:
平素は格別のご愛顧を賜り、心より御礼申し上げます。
※本メールは電子請求書発行サポートにご登録頂いたお客様を対象に送信しています。
請求の内容が確定しましたので、ご案内致します。
運賃請求書発行画面より請求書を取得して頂きます様、お願い申し上げます。
請求書番号
【3703598511】
┏━━━━━━━━━━━━━━━━━━━━━━━━━━━━━━━━━━
■取得方法
┗━━━━━━━━━━━━━━━━━━━━━━━━━━━━━━━━━━
『電子請求書発行サポートメニュー』選択後、『運賃請求書発行』から取得して下さい。
WEBトータルサポート(電子請求書発行サポート)へのログインはこちら
┏━━━━━━━━━━━━━━━━━━━━━━━━━━━━━━━━━━
■ご注意
┗━━━━━━━━━━━━━━━━━━━━━━━━━━━━━━━━━━
請求書をダウンロードいただく際には大変混雑が予想されます。
アクセスにお時間を要した場合は、ご面倒ではございますがしばらくたってから
ご利用いただけますようお願い申し上げます。
電子請求書発行サポートサービスは携帯電話ではご利用いただけません。
パソコンからのみご利用頂けます。
今後とも、いっそうのお引き立て賜りますよう、お願い申し上げます。
佐川急便株式会社
----------------------------------------------------------
▼お問合わせ先
操作方法等に関するお問い合わせは、
佐川急便 CSインフォメーションセンターまでお電話ください。
佐川急便株式会社 CSインフォメーションセンター
TEL:0120-28-0339
メールアドレス:denshiseikyuu@sagawa-exp.co.jp
受付時間:9:00~17:00(月~金 ※祝祭日・年末年始を除く)
----------------------------------------------------------
本メールは佐川急便インターネットサービスより自動で送信されています。
返信されましても受け付けできませんのでご了承下さい。
※本メールは電子請求書発行サポートにご登録頂いたお客様を対象に送信しています。
請求の内容が確定しましたので、ご案内致します。
運賃請求書発行画面より請求書を取得して頂きます様、お願い申し上げます。
請求書番号
【3703598511】
┏━━━━━━━━━━━━━━━━━━━━━━━━━━━━━━━━━━
■取得方法
┗━━━━━━━━━━━━━━━━━━━━━━━━━━━━━━━━━━
『電子請求書発行サポートメニュー』選択後、『運賃請求書発行』から取得して下さい。
WEBトータルサポート(電子請求書発行サポート)へのログインはこちら
┏━━━━━━━━━━━━━━━━━━━━━━━━━━━━━━━━━━
■ご注意
┗━━━━━━━━━━━━━━━━━━━━━━━━━━━━━━━━━━
請求書をダウンロードいただく際には大変混雑が予想されます。
アクセスにお時間を要した場合は、ご面倒ではございますがしばらくたってから
ご利用いただけますようお願い申し上げます。
電子請求書発行サポートサービスは携帯電話ではご利用いただけません。
パソコンからのみご利用頂けます。
今後とも、いっそうのお引き立て賜りますよう、お願い申し上げます。
佐川急便株式会社
----------------------------------------------------------
▼お問合わせ先
操作方法等に関するお問い合わせは、
佐川急便 CSインフォメーションセンターまでお電話ください。
佐川急便株式会社 CSインフォメーションセンター
TEL:0120-28-0339
メールアドレス:denshiseikyuu@sagawa-exp.co.jp
受付時間:9:00~17:00(月~金 ※祝祭日・年末年始を除く)
----------------------------------------------------------
本メールは佐川急便インターネットサービスより自動で送信されています。
返信されましても受け付けできませんのでご了承下さい。
印刷できない
2009-05-28
先日管理部から「印刷ができない」と連絡が入ったのは朝の8時半過ぎ
その前には関連会社からインターネットがつながらないという電話
おまけにその日は出先の事務所でLANの配線工事があり、それにも立ち会わなければならないし
その他にもその日はあれやこれやで大忙し
とりあえず目先の問題から片付けようと、管理部のある2階のフロアーへ
問題のパソコンを見てみると、なるほど印刷が保留のままで、時間がたつとエラーになってしまう
先週までは問題なく印刷できたとクレームをくれた管理部の担当は言う
よくあるトラブルとして、利用者が気付かないうちにプリンターを変更してしまい
実際には接続されていないプリンターで印刷しようとして
印刷できずに慌ててしまうというパターンがあるので
まず選択されているプリンターを確認したところ問題なし
次に、同じ課のもう一台のパソコンでも同様に印刷できないということなので
とりあえずコマンドからipconfigでネットワークに入ってることを確認し
続けてプリンターにpingを打ってみると応答なし
試しにサーバーへもpingを打ってみたところ、こちらは正常に応答がある
ということはプリンターまでのLANが切れてるか、プリンター自身の異状が考えられる
そこで今度はサーバー内のプリンター管理ソフトを呼び出し
サーバーからプリンターの状態を確認してみた
すると「状態取得不可」の表示
当社のプリンターはコピー、FAX、スキャナー、プリンターが一体になった複合機
印刷ができないという管理部からのクレーム以外、コピーやFAXが使えないといったクレームはないし
実際プリンター本体にもエラー表示はなかったので
これはもう一番厄介なネットワークの異状しか考えられない
覚悟を決め、プリンターから伸びるLANケーブルを点検しながらたどって
ホコリだらけの机の下にもぐってみると
なんとプリンターからのLANケーブルが刺さったハブのLEDが消えている
しかも消えているLEDは1個だけではなく全部
電源のランプまで消えているが、スイッチは[ON]になっているので
今度はハブの電源コードをたどっていくと、今度は電源ランプの消えたOAタップにぶつかった
さらにそのOAタップのコードをたどっていくと、プラグがコンセントから抜かれたままになっていた
そこで、その日の朝は掃除があったことを思い出した
掃除のとき故意か偶然かコンセントから抜かれたプラグがそのままになっていた
そしてそのプラグは、プリンターにつながったハブの電源につながっていた
たまたまその日、そのハブには1台もパソコンがつながれてなく
プリンターのみがネットワークから切り離された状態になっていたことが「印刷ができない」原因だった
脱力感を感じつつプラグをコンセントに刺し込み、ハブのLEDが転倒するのを確認した後
机の下から這い出し膝と手のホコリを払って「つながりました!」
と誰にともなく声をかけフロアーを出てきてしまった
席に戻ってから、クレームをくれた管理部の担当へ内線で作業完了と原因を報告し
印刷できるようになったことを確認して、出先のLAN工事に立ち会うため会社を出た
報告を受けてから処理が完了するまで約20分
なんでこの忙しいときに限って、こんなくだらないトラブルで時間をとられるのだろうと
内心に愚痴りつつも、これが私の仕事なのだと妙に納得する今日この頃なのでした
ちなみにもう1件のトラブルは、夕方電話してみたら
「何度か試してる内につながった」という返事が返ってきたので、そのままにしてしまいました:-P
残念な話
2008-08-22
この前『安全イチヨの耳より情報局』で紹介していた『ハチバス』に弁当を買いに行ったら
「完売しました」だって(><)
まだ12時10分くらいだったのに
「今日は予約で全部売れちゃいました」って、そんなに人気なの?
食べられないとなると、かえって食べたくなる
でもなぁ、いつも本社にいるわけじゃないから予約もできないし....
でもやっぱり食べてみたい!と代わりに買ってきたコンビニのおにぎりをほお張りながら思うのでした。
ITとは全く関係のない愚痴でしたm(_ _)m
雷雨
2008-08-20
いやー昨日の雷雨はすごかったですね。
30分程度の間に3回も停電して、サーバーも復旧したと思ったらダウンして
いくら無停電装置があるとはいえ、これではもちません(^^;
コピー機(複合機)もバッチンバッチン、ダウンと再起動を繰り返してました。
幸い残業してる人は少なかったので
「データ保存してなかった!」と、おろおろする人は数名しかいませんでした。
大体の人は雷が鳴り出した時点で、データを退避させてたみたいですね。
しかしホント電気がなくなると何も出来ないですよね。
帰りの電車の運行状況調べようにも、危なくてパソコン起動させられないから見られないし
仕方ないから携帯で調べたら、私が乗る路線は動いているようなので駅に行ってみたら
しっかり”運転見合わせ”で止まってるし
幸い雨には濡れずにすんだけど
夕立ひとつで仕事は出来ない、家には帰れない、情報は流れない
こんなことで、もし災害でも起きたらどうなってしまうんでしょう。
結局電車は1時間遅れで動き出したので、家には帰ることが出来ました。
天気予報では、また夕立が降るみたいだけど
今日は”ノー残業デー”なので早く帰ります。
家に着くまで降らないでいてくれればいいんですけど。
共有フォルダにアクセスできない
2008-07-18
先週のことです、ある現場から「共有フォルダにアクセスできない」という電話がかかってきました。
当社では、インターネットやネットワークプリンタを利用したり、ファイルを共有したりするために
ほとんどの現場事務所でLANを組んでいます。
その現場もパソコンは2台しかありませんが、やはりLANを組んで作業していました。
その2台の内の片方の共有フォルダに、もう一台からアクセスできないと言うのです。
電話だけでは状況がよく分からないので、とりあえず現場へ行ってみました。
幸い現場は本社から車で10分程度のところ、すぐに帰ってこれるだろうという私の考えは甘かった。
こういう場合問題があるのは、大体アクセスする側よりもアクセスされる側。
持って行った自分のパソコンを現場事務所のLANに接続して共有フォルダにアクセスしてみると
やっぱり出来ない。
もう1台にはアクセスできるのだから、やはり問題は共有フォルダのある方のパソコンということになります。
こういう場合まず試すのがファイアーウォール、ここで解決してくれるのが一番楽だからです。
ただマイネットワークには問題のパソコンが表示されているので
ここで引っかかってる可能性は少ないのですが
とりあえずファイアーウォールを切ってみると...やはりダメでした。
当社ではウィルス対策にウィルスバスターを使っています。
個人のパソコンでも、これだけは会社のものをインストールしています。
(ウィルス対策を個人任せにすると何もインストールしてなかったり、インストールはしてあっても登録してなかったり、アップデートしてなかったりととても恐ろしい状況が多々あったもので)
ウィルスバスターとウィンドウズ両方のファイアーウォールが有効になっていて
いろいろと不具合が起きることも少なくないのですが
今回はちゃんとウィルスバスターのファイアーウォールだけが有効になっていました。
次にネットワークの設定を確認
今までも使っていたパソコンなので、
ここも期待薄なのですがファイルの共有が有効になっているか確認します
TCP-IPのプロコトルを開いて...う~ん問題ない...(・_・)......ン?
共有の設定画面がいつもとちょっと違う・・・・”簡易共有”になってない!
通常、共有の設定は”簡易共有”という型式で設定しています。
でもそのパソコンは違ってました。
”簡易共有”にしないとユーザーごとに共有ファイル(フォルダ)へのアクセス権を設定しなければなりません
それが面倒なので、いつも”簡易共有”で設定してました。
それがそのパソコンでは、ユーザー毎にアクセス権を設定する画面が開いています。
ここを”簡易共有”に設定すればなんとかなるかなと思い
インターネットで”共有”を”簡易共有”に戻す方法を検索して実行しました。
ところが、戻らない!
何度やっても結果は同じ。
それならばいっそこのままで、
ユーザーを限定しない『everyone』つまり『だれでも』というユーザー作ってしまえばいいのではないかと思ったのですが
それもダメ!というか『everyone』はすでに登録されてました。それでもアクセスできないのです。
万策尽きたと思っていたところ、ちょっと待てよと頭の中でささやく声が聞こえました。
「ここで登録されているユーザーは”ドメインユーザー”じゃないかい?」
「と言うことは、このパソコンは”ドメイン”でネットワークに参加している訳じゃないのかい?」
”ドメイン”とは”サーバー”というネットワークの元締めみたいなコンピューターで
”クライアント”と呼ばれる、ネットワークにつながっている他のコンピューターを統合管理すること
会社には”サーバー”があって”ドメイン管理”できるようになってるけど
現場にはもちろんサーバーなんてありません。
しかも現場で使ってるほとんどのパソコンはXP HOME Edithonなので
”ワークグループ”でのネットワーク参加が基本です。
で、この現場のパソコンは問題のパソコンはXP Professionalでドメインを使用する設定になってます。
(実は元々この現場で使ってたパソコンが故障して修理に出すため
前の週に代替機としてこのパソコンを会社から持ってきたのでした。)
もう一台はXP HOME Edithonで当然ドメインは使わずワークグループでのネットワーク参加です。
やったー!これだ!!とマイコンのプロパティを開いて『ドメインを使わない』に設定変更
再起動すると、共有が”簡易共有”に設定できるじゃあーりませんか!
もう一台からのアクセスも確認して、めでたしめでたし作業終了です。
今回の原因ですが私の想像では、問題のパソコンはドメイン参加になっていたため
共有フォルダへのアクセスも、サーバーで認証されたユーザーしかアクセスできない状態でした。
ところが現場事務所では肝心のユーザー認証のためのサーバーがないので
認証が行われず、『everyone』ユーザーで共有フォルダにアクセス権が設定されていても
他のパソコンからは「アクセス権がありません」と弾かれてしまったのだと思います。
(あくまで私の想像で、正しいかどうかは分かりませんが)
いろいろ苦労しても、原因が分かれば5分もかからずに問題が解決してしまうと言うことはよくあります。
この日も1時間程度で本社に戻るつもりが、結局午前中一杯かかってしまいました。
しかも最終的に復旧のためにかかった作業時間は実質10分弱でした。
この記事、わからない人には何のことかちんぷんかんぷんだと思います。
でも分かる人には、なるほどと思ってもらえるか
逆に「なんだそんなことも知らずに『IT推進室』なんて名乗ってるのか」と
お叱りの言葉をいただくかのどちらかだと思います。
確かに私にもう少し知識と能力があれば、もっと早く問題解決できたんですけどね。
まぁ、『IT推進室』などと呼ばれてもこの程度ですっていうお話です(;^_^A
未だに10ベース
2008-06-10
昨日社長室に新しいプリンターが入り、その接続&設定をしました。
今まで社長室にPCはあったけどプリンターは無かったため
社長は自分で出力したプリントをわざわざ一階の総務のフロアまで取りに来てました。
社長の健康を考えれば、それはそれでいいのかなとも思うのですが
印刷をする度に社長室のある2階から1階まで降りてくるのでは、さすがにちょっと気の毒
かといって一々持って行ってあげるのも面倒、と言うわけで社長室に専用プリンター置いちゃいました。
で、そのドライバをPCにインストールしたわけですが、これがまた一筋縄では行かなかった。
社長室のPCは何かとトラブル続きで、正直あまり触りたくなかったのですが
まさかプリンタドライバのインストールは問題ないだろうと思ってたら、これが甘かった。
”専用”とはいえ、きっとあれやこれや出力してくれと言う注文が来るだろうことを見越して
ネットワーク接続にしました(その方が簡単なメンテナンスもリモートで出来るので、都合がいいのです)。
LANケーブルを挿してIPアドレスを設定して、PCにドライバをインストール・・・出来ない?
社長のPCから新しいプリンターが見えない!?
そう言えばだいぶ以前から、印刷が調子悪いって社長が言ってた!
忙しいからと、ずっと後回しにして放っておいたのでした。そのツケが回ってきた?
試しに新しいPCに[ping]を打ってみると...返ってこない、繋がってない!
([ping]とはPCやネットワーク周辺機器がネットワークに繋がっているかどうか調べるためのツールです)
じゃあ社長のPCはネットワークに繋がってないのではと思ったけど、ちゃんと繋がってる。
それではと、1階のプリンターにテスト印刷をかけてみたら・・・・印刷できてる!?え~っ!?
社長は印刷できないって言ってたのに!?
ちゃんと[ping]も通ってる!他のフロアのプリンターも大丈夫!
PC側に問題が無いと言うことは、プリンターの設定ミス?でもプリンタ側をチェックしても問題なし。
なによりプリンターの設定は、販売店の営業さんが来てやってくれたので間違うはずもないし。
問題点をはっきりさせるため私のノートPCを社長室に持ってきて繋いで見ました。
すると、新しいプリンターに[ping]が通らない!プリンターがネットワークに繋がってない!
LANケーブルの断線かと思ってケーブルを換えてみてもダメ!
仕方が無いのでサービスの担当者を呼んでもらいました。
結局問題はプリンターとマムシじゃなくてハブの相性が悪かったみたいです
プリンター側の設定変更であっさり印刷出来ちゃいました!
考えてみれば社長室のハブは10ベースハブという、ネットワークが普及し始めたころの遺物の様な代物
社長室に限らず、我社内にはいたるところで未だに現役で使われています。
時代は進んで1000ベースが当たり前になりつつ昨今
その100分の1のスピードしか出ない10ベースのネットワークでは時代に取り残されてしまうのでしょうか
これを期に社内のLANも一気に1000ベースに!出来たらいいな