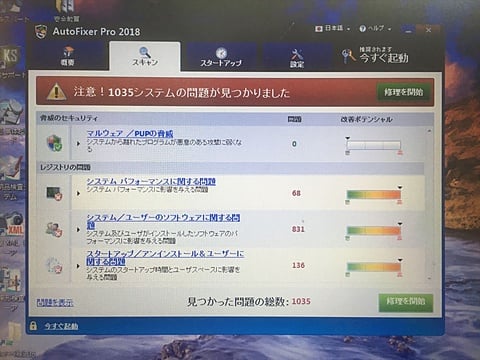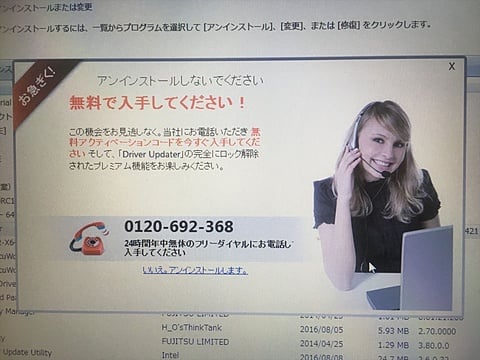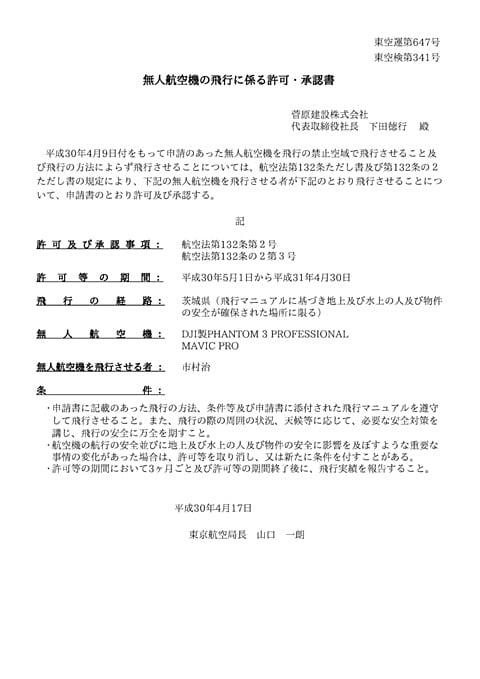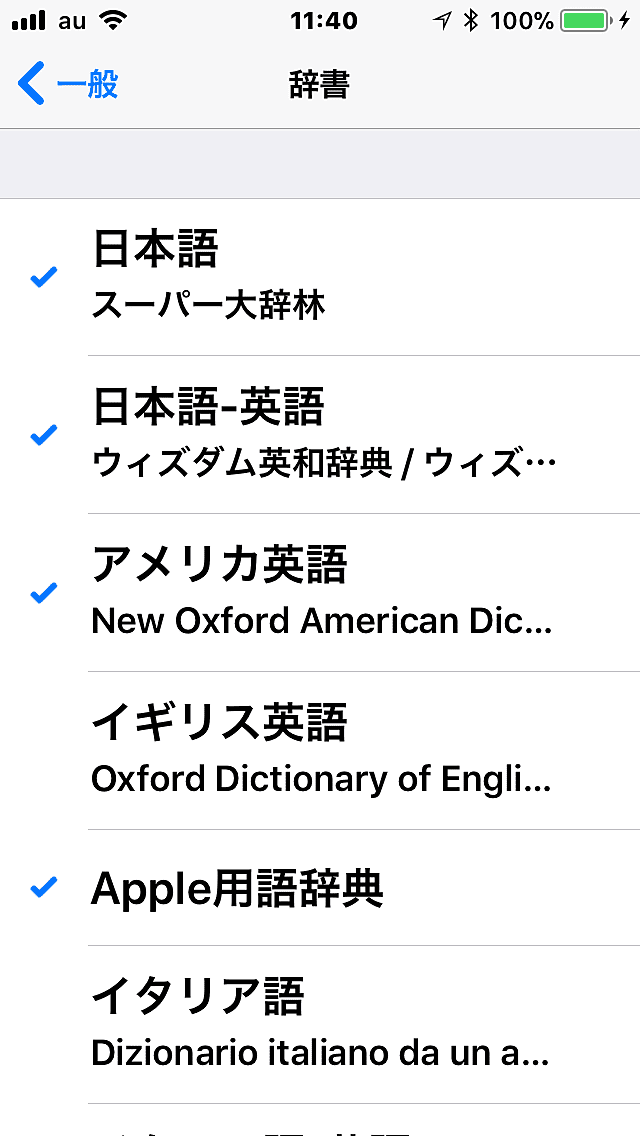こちらIT推進室
IT管理者のぼやき
2024-05-07
今日(令和6年5月7日火曜日)はやたらインターネットの速度が遅い!
ゴールデンウイーク明けの初日、会社の周りは工業団地、皆さん連休明けで溜まったメールや業務処理、ネットを利用したシステム管理等々一斉にインターネットを利用しているので仕方ない。
私もそうしたいところだが回線速度が遅すぎて、朝から正直何もできていない。イライラしてもしょうがないとあきらめてはいるのだが、そんなところに案の定さらにイラつかせる問合せ。
「ネットが遅いんだけど、なんで?」
「仕事にならないんだけど何とかならない?」
チョッと考えれば分かりそうなものなのに、何とか出来るならとっくにやってる!
「道路が渋滞しているのを何とかしろ!」と警察や役所に電話しているのと同じことだとなぜわからない⁈
『本日開店休業中』の看板でも出しておこうか?
スリープ設定を無効にしているのに画面が暗くなってしまう!Part2
2024-03-06
前回の投稿で電源の設定をしているにもかかわらず、5分で画面が暗くなってしまう症状についての対応策を投稿しました。
今度は前に説明したグループポリシーで「スクリーンセーバーを有効にする」が「有効」になっているにもかかわらずスクリーンセーバーオプションがグレー表示になっているケースです。
結果から言うと「レジストリの不適切な編集が問題の原因である可能性がある」みたいです。
今回は触るのはレジストリなので万が一に備え復元ポイントを作成し、レジストリをバックアップしておきます。
手順
1)[Windows]+[R]を押して「ファイル名を指定して実行」ルールを開く
2)登録編集検索バーに「regedit」を入力して[OK]をクリック
3)レジストリエディターで[HKEY_CURRENT_USER]→[Software]→[Policies]→[Microsoft ]→[Windows]→[ControlPanel]→[Desktop]へ移動
4)「ScreenSaveeActie」を右クリックし[削除]
5)[はい]をクリックして選択を確認
6)同じ場所にある「ScreenSaverIsSeure」「ScreenSaveTieout」「SCRNSAVE.EXE」を削除
7)レジストリエディターを閉じ、[個人用設定]→[ロック画面]→[スクリーンセーバー]をクリック
8)スクリーンセーバーの種類が「(なし)」になっていることを確認「(なし)」以外の場合は「(なし)」を選択
9)[OK]をクリック
以上で今回の件は解決できました。
レジストリエディターの編集は慎重に、必ずバックアップを取り自己責任でお願いします。
スリープ設定を無効にしているのに画面が暗くなってしまう!
2024-01-15
一定時間PCを操作しないと自動で画面の電源が落ちたりスリープモードに移行する設定は節電やセキュリティ上重要な設定です。
しかしこの設定が短すぎるとちょっとPCから目を離している間に画面が消えてしまい、その都度復帰しなければならずとても煩わしく感じます。最近のPCはSSDを使っているのでHDDよりは遥かに早く復帰できますが、それでもそのひと手間が非常に面倒です。
これは[スタート]→[設定]→[システム]→[電源とバッテリー]をクリックし「電源」にある[画面とスリープ]を開き各項目の時間を変更すれば修正できます。
私の場合
「バッテリー駆動時に・・・画面の電源を切る」 30分
「電源接続時に・・・画面の電源を切る」 なし
「バッテリー駆動時に・・・スリープ状態にする」 1時間
「電源接続時に・・・スリープ状態にする」 なし
という設定になっていますが、これはセキュリティ上大変よろしくない設定なので「なし」にはしないでください。バッテリー駆動時もせめてこの半分以下にしてください。
さて本題はここからです。
私がサブ機として使っているPCが上記の設定をしているのに5分程度放置すると画面の電源が落ちてしまい、復帰のためには再ログインが必要な状態でした。
電源設定で画面の電源が切れただけなら、IDやパスワードの入力無しにキーボードやマウスの操作で復帰するはずです。
電源接続の不具合?または接続を認識していない?
あれこれ考えて試した結果思いついたのが「スクリーンセーバー」でした。画面が真っ暗になるだけだったので気づきませんでした。
スクリーンセーバーはデスクトップでマウスを右クリックし[個人設定]→[ロック画面]→[スクリーンセーバー]で設定可能です。
早速設定画面を開きスクリーンセーバーを無効にしようとしましたが、表示がグレーになっていてスクリーンセーバーの選択や時間の設定ができません。[設定]ボタンは生きていたのでクリックすると「このオプションは使えません」というメッセージが表示されるだけです。
ただスクリーンセーバーの種類は「ブランク」、待ち時間は「5分」になっていました。おそらく原因はここにありそうです。
しかしネットで検索してもスクリーンセーバーの無効化は、この画面でスクリーンセーバーの種類を「なし」に選択するしかありません。それ以外は「電源モードをリセットする」とか「プレゼンテーションモードをオフにする」とかいかにも・・・!だけど根本的な解決にはなってないよな!!という回答ばかりでした。そんな中でやっと見つけたのが「スクリーンセーバーポリシーを構成する」方法でした。手順は以下のとおり
(1)[Windows]+[R]を押して「ファイル名を指定して実行」を開き「名前」に「gpedit.msc」を入力して[OK]をクリック
(2)「ローカルグループポリシーエディター」が開いたら[ユーザーの構成]→[管理用テンプレート]→[コントロールパネル]→[個人設定]の順にクリック
(3)「スクリーンセーバーを有効にする」「スクリーンセーバーのタイムアウト」「特定のスクリーンセーバーを強制する」をそれぞれ「有効」を「未構成」に変更して[OK]をクリック
(4)「ローカルグループポリシーエディター」を閉じる
(5)「個人設定」からスクリーンセーバーの設定を開き、スクリーンセーバーの種類を「なし」にして[OK]をクリック
以上で今回の不具合は解消できました。
注)今回設定を行ったPCは「Windows11Pro 23H2」です。ほかのエディション特に「Home」では「gpedit.msc 」 が使えない可能性があります。「Home]エディションでも使える方法もあるようですが「Home」エディションのPCを所有していないため確認できません。またレジストリの設定で同様の設定が可能とも書かれていましたが、こちらもまだ確認していません。
注)設定は慎重に自己責任でお願いします。
インボイスとEXCELの更新
2023-11-20
10月からインボイス制度が開始されました。
これに伴い当社も今まで使っていたEXCELの請求書をインボイス対応に変更して協力会社の方々に使っていただいています。
しかしこれが問題続出で、請求書の処理担当者は毎日チェックと訂正のお願いとで忙殺されています(;´Д`)。大半は入力時の間違いや入力漏れによるものなのですが、EXCELそのものに起因する問題も・・・。
EXCELのシート自体はとてもよくできていると思います。今のところシート自体に問題はないと思います。
しかし送られてくる請求書の中に、締め日或いは請求日が平成になっているものが少なからずあります。これはEXCELが2019以前だった場合起きる現象です。
しかしこれはEXCELの更新をして最新版にしてあれば解決できる問題です。にもかかわらず「令和」が表示できないということは、EXCELの更新をしていない会社がそれだけ多いということです。一般にはWindowsの更新をすれば、同時にEXCELも更新されるはずですが、そもそもWindowsを更新していないか設定をキャンセルしているのでしょう。
実際ヒアリングしてみると、Windowsは最新版になっているけどEXCELでは「令和」が表示できないという答えが返ってきました。
更新プログラムをダウンロードしてインストールしてもらえば済む話ではあるのですが、そのためにはまずEXCELのバージョンを確認しそのパッチを見つける必要があります。ある程度経験があればそれほど難しい作業ではないのですが、EXCELの更新もできていないとなるとちょっとハードルが高いかなという気がします。
しかもEXCE2007以前のバージョンでは、令和になる前にサポートが終了しているため更新プログラム自体が存在しません。そんなに古いEXCELを使っている会社があるのかって?それがあるんです。EXCELが古いということは当然PCも古いはずで、そんなに古いPCをよく使っているなと逆に感心してしまいます。
日付で「令和」が表示できないなら、いっそテキストにして「令和」を入力してしまえばいいのでは?とも思ったのですが、当該セルは入力規則でデータが「日付」に設定されているので、テキストで「令和」と入力しても弾かれてしまいます。それならば入力規則の設定を外してしまえばいいと言われると思いますが、そのシートを作成・更新しているのは経理部門なので、「はいそうですか」と修正するわけにもいきません。
和暦ではなく西暦での入力を認める形で一応の決着はついたようですが、根本的な解決にはもう少し時間がかかりそうです。
iPhoneを修理してみた
2023-09-19
当社では社有携帯としてiPhoneを使用していますが、機種入替えの際に古いiPhoneを数台残しておき、修理が発生したときの代替機現場カメラ用として貸し出しています(最近は実際の黒板を使用しないでアプリで画像の中に黒板を写しこむ「電子小黒板」というアプリの利用が増えてきているためです)。
先日そのiPoneの液晶パネルが割れてしまいました。元々処分する予定だったものを残しておいただけなので、そのまま処分してもいいのですが、最近カメラとしての貸し出し需要が増えてきたため在庫が不足気味の状況です。そこで1台でも多く在庫を確保するため、今回は修理することにしました。
しかしiPhoneの場合Appleに修理に出すと今までの経験では”新品と交換”という形で帰ってきます。その場合料金は安くても4~5万はかかります(今回はiPhone7なのでAppleにも在庫はないと思われます。その場合は一番近い機種と交換になるのですが8になる…のかな?)。もしパネル交換になったとしてもおそらく2万以上はかかると思うんでよね。
そこで修理専門業者で調べてみるとiPhone7の場合は液晶パネル交換修理でなんと4千円台からありました。意外と安い!
でも「もう一声」と思いamazonで検索してみたら、交換用液晶パネルは2千円台からありました。よし、これで行ってみよう!
実は私以前iPhoneの液晶パネル交換やったことがあるんです。その時は初代SEでした。機種入替えの時パネル割れで処分対象だった端末をもらい受け、自分で買ったパネルと交換しました。なんだ結局またiPhoneを開いてみたいという、ただの分解マニアの血が騒いだだけですね(笑)
しかしiPhoneの場合Appleに修理に出すと今までの経験では”新品と交換”という形で帰ってきます。その場合料金は安くても4~5万はかかります(今回はiPhone7なのでAppleにも在庫はないと思われます。その場合は一番近い機種と交換になるのですが8になる…のかな?)。もしパネル交換になったとしてもおそらく2万以上はかかると思うんでよね。
そこで修理専門業者で調べてみるとiPhone7の場合は液晶パネル交換修理でなんと4千円台からありました。意外と安い!
でも「もう一声」と思いamazonで検索してみたら、交換用液晶パネルは2千円台からありました。よし、これで行ってみよう!
実は私以前iPhoneの液晶パネル交換やったことがあるんです。その時は初代SEでした。機種入替えの時パネル割れで処分対象だった端末をもらい受け、自分で買ったパネルと交換しました。なんだ結局またiPhoneを開いてみたいという、ただの分解マニアの血が騒いだだけですね(笑)
と言う訳で、今回は正式(?)に「修理」という名目で会社で交換用パネルを買ってもらいました。数あるパネルの中から選んだのはBeeFix社の製品で税込み2,399円(写真1、2、3)。
これを選んだ理由は
- 値段が安い
- 工具が付いてる
- 防水ゴムが付いてる
- 保護ガラスが付いてる
- ネジの一時保管用プレートが付いている
でした。
ただ他にはあった修理手順ビデオが無かった(他の機種はあった)のですが、ビデオはYoutubeにもたくさん公開されているのであまり気にしませんでした。
パネルは注文から2日ほどで届きました。
さあ、作業開始です。
- まず保護ガラスをはがします。はじめ割れたのは保護ガラスで液晶パネルは無事だと思ってました。ところが逆でした。パネルが割れて保護ガラスは無事でした!保護ガラスの意味がない‼(写真4)
- 本体下側、ケーブル差込口両脇のネジを外します。ネジは小さいけど同梱された工具の専用ドライバーを使えば簡単に外れます。
- 同じく同梱の吸盤を使ってパネルを引っ張り本体から浮かせます。と、これが浮かない。本体下側ホームボタン付近に吸盤を貼り付けてパネルを引っ張り浮かせるのですが、ちょうどそのあたりのガラスが割れていて、ひびから吸盤に空気が入ってしまうので引っ張ることができません。ネットで検索してみると「梱包用の透明テープを貼る」とありました。しかし残念ながら会社には透明テープがなかったのでガムテープでやってみましたが全然だめでした。仕方がないので作業を一時中断して透明テープを買ってきました。これで大丈夫と思ったら、やっぱりだめ。ケチって100均の安いテープを買ってきたからでしょうか?粘着力が弱くすぐはがれてしまいます。もう一度買い物に行く気力はなかったので、現状で何とかできないかと試しに、本体上側スピーカ穴近くに吸盤を付けて引っ張ってみました。何度か失敗した後吸盤を角付近に寄せて引っ張ったら何とかパネルを浮かせることが出来ました。ここまで買い物に行った時間を含めると既に1時間近く経過しています。
- パネルを引っ張ってできた本体との隙間に、三角のヘラをねじ込みます。ねじ込んだヘラをスライドさせて隙間を広げていくのですが、このときヘラが外れてしまい隙間が閉じてしまうことがあります。そこでできた隙間にクサビを差し込んでヘラが外れてもパネルが閉じないようにしておきます。これには前回の修理キットについてきたクサビ用のヘラが役に立ちました。おかげで比較的スムーズにパネルを外すことが出来ました。(写真5)
- 本体とパネルをつなぐケーブルをプラグ部分で外します。外れるまではパネルを垂直に立てておかなければならないので片手での作業になるので、慎重な作業が必要です。外せればこれでパネルと本体が分離できます。(写真6)
- 動画を見ながら、金属プレートやほかのケーブル、カメラ、スピーカー、ホームボタンを動画を見ながら外します。(写真7)
- パネルを交換し、各ケーブルや部品を取り付けます。外した時と逆の手順で進めるだけなのですが、とにかく一つ一つの部品が細かいので、動画を見ながら慎重に作業します。特にケーブルを本体につなぐプラグは小さいうえにはめ込むのに力がいります。力が弱いときちんとハマらないし、位置があってないのに無理やり押し込むと壊れてしまう可能性があります。動画で位置を確認しながら指先の間隔で確かめて、後は思い切って押すしかないのかな。
- パネルと本体をケーブルでつないだら、パネルをはめる前に電源を入れて動作テストを行います。異常がなければパネルをはめて最初に外した底部の2本のネジを取り付けて完了です。(写真8)
今回動作確認の時点でホームボタンにエラーが出て使えなくなっていました。でもこの時点で再度分解して接続し直す気力はなかったためそのままにしてしまいました(-_-;)ボタンは使えなくてもAssistiveTouchがonになっているので使用はできると判断したのですが、おやAssistiveTouchが[on]になってるということは修理前からボタンの調子が悪かったということでは?確認しておけば良かった!(写真9)
それから各部品は粘着テープで固定されている場合が多いので、細目にドライヤーで温めながらの作業が必須です。またネジの一時保管用プレートは残念ながら磁石式ではなかったためそのままでは使い物になりませんでした(一応ネジを入れておくため(?)の穴が開いていましたが、ネジが小さすぎて意味がありません。結局下にマグネットシートを敷いて使いました(写真7の黄色いシート)。
作業にはトータル2時間近くかかってしまいました(パネルを浮かせるために悪戦苦闘したり、買物に行った時間が長かった)。慣れれば30分以内でできると思うのですが、慣れるほど機会があるわけではないしプロになる気もないので(笑)。DIYでのiPhone修理、機械いじりがあまり好きではない方や不器用な方にはお勧めしません。どうしてもやりたい方は自己責任でお願いします。この記事を読んで挑戦してもし失敗しても、当方では責任は負いかねますので悪しからず。
PDFが印刷できない!
2023-04-26
私の直属の上司から「取引先から送られてきたメールの添付ファイルが印刷できない」とSOS。
添付ファイルはPDFでA4が1枚ずつ、二つのファイルに分けて添付されていました。
始めは印刷ロックを疑いましたが、[印刷]のアイコンは選択可能で実際[印刷]をクリックすることもできます。
しかし一向に印刷が進まない。いくら待っても「進行状況」は0%のままです。
キャンセルしてプロパティを確認すると、「文書アセンブリ」と「ページの抽出」以外は「許可」になっています。
ただファイルサイズがA4で1枚なのに1MBを超えていました。このあたりに原因がありそうです。
ネットで検索してみると同様の質問がありました!
「PDFが重すぎて印刷できない」
これだ!!
解決方法は「[印刷」の[詳細設定」で「画像として印刷」にチェックを入れる」、質問者もこれで解決したと書いています。
早速実施、しかし・・・「画像として印刷」がグレー表示になっていて選択できない⁉
他の解答を見てみると「全ページ分のデータをスプールしてから印刷」?おそらくこれはダメですね。データが重くて印刷できないんだから、その重いデータを全部送ってたら余計遅くなるはず!昔の非力なPCを使ってた頃の解決策ですね。試しにやってみたけど案の定[印刷]をクリックしたとたんにエラー!
どうしたものかと考えあぐねてもう一度ファイルのプロパティを見てみると、「概要」タブの「詳細情報」にある「PDF変換」が複合機の名前になっています。つまりワードなどのデータをPCでPDFに変換したのではなく、一度紙に印刷してから複合機でスキャンしてPDFにしたということですね。
だから「画像として印刷」が出来なかったわけです。はじめから”画像”なのだから!
おそらくスキャンするときに画質を上げ過ぎてるのでしょう。そうと分かれば話は簡単?
PDFから画像データを抽出して、画像処理ソフトでサイズを変更すれば・・・と、お~成功です!無事印刷できました!!
印刷したものを上司に渡し、念のためDocuWorksに変換したファイルを上司に送っておきました。
ワードなのかEXCELなのか分かりませんが、元のデータを直接PDFに変換してしまえばこんなことにはならないはず。
書類にハンコを押したものを送ろうとするから一度紙にしてスキャンしなければならず、奇麗な方がいいだろうと解像度を上げ過ぎて結果ファイルサイズが大きくなってしまうという、文書のデジタル化が進まない原因の一端を見たような気がします。
とりあえず取引先にはスキャン時に解像度を落としてスキャンするよう上司からお願いしてもらいました。
McAfeeの有効期限が切れています
2023-04-25
現場からPCに「McAfeeの有効期限が切れれいます」といメッセージが頻繁に表示されるという問い合わせがありました。
当社の現場用PCは以前はMcAfeeをを使っていましたが、今は別のものを使っています。
なのに「期限切れ」のメッセージが出るということは二つの原因が考えられます。
- 誤ってMcAfeeをインストールしてしまった。
- 偽メッセージが表示されている。
- はフリーソフト等をインストールするとき等に一緒にくっついてくることがよくありました。一時Adobe Readerにもくっついていました。
- はネットを閲覧中にそれっぽい偽メッセージが表示されるパターンです。「ウィルスが発見されました!」とか「システム異常です!」などです。
確認したところMcAfeeはインストールさてなかったのでⅱ.で決まりです。メッセージにびっくりして表示されたURLをクリックしたり、リンク先何かをダウンロードしたりしてなければ解決はそう難しくはありません。
偽メッセージの対処は使っているブラウザによって違いますが、基本的にはその送信者からのメッセージをブロックするだけです。
- Google Chrome
- ポップアップ通知に表示されている通知元のサイト名を確認
- 画面右上のメニューをクリックして[設定]をクリック
- 設定画面上部の「設定項目を検索」窓に「通知」を入力して検索
- ベルのマークが表示されている「通知」項目をクリック
- 「許可」欄でa.で確認したのと同じ通知元からの通知を探し[詳細]ボタンをクリックして[ブロック]をクリック
Ⅱ.Microsft Edge
Google Chromeとほぼ同様の手順です。(中身は一緒なので)
Ⅲ.Fore Fox
- 通知元を確認
- 画面右上のメニューをクリックして「オプション」をクリック
- オプション画面上部の「オプションを検索」窓に「通知」を入力して検索
- 「許可設定」内の「通知」を探し[設定]をクリック
- a.確認したのと同じ通知元からの通知が表示されていたら「現在の設定」を[不許可」に変更
- [変更を保存]をクリック
これで偽通知は表示されなくなりますが、別の通知元から送られてきた通知は表示されます。そのため新たな偽通知が表示されたら、その都度通知をブロックしてください。
またもし焦ってURLをクリックしてしまった場合は、念のためウィルス対策ソフトでスキャンしたり、ADWClenerなどのクリーンアップソフトを使ってアドウェアなどを駆除することをお勧めします。なおADWClenerなどフリーソフトのインストールの際には十分注意してください。ソフトそのものには問題なくても、ダウンロードサイトに問題がある場合が少なくありません。
またお粗末なセキュリティー対策メールのお話
2022-11-02
先日ある会社の営業の方からリモートで商品の説明を受け終了後資料を送ってもらったのですが、そのメールに唖然としてしまいました。
送り方としてはまず資料のダウンロードサイトのURLをメールで送り、後からパスワードだけを送るといういたってオーソドックスな方法なのですが、その方の場合ちょっと手抜きをしてしまったのですね。
Teamsの招待メール以降、ずっと前のメールに付け足しつけたししてメールを送ってきてるんですよね。
タイトルは「RE:○○○○」になってるけど、こちらからは一度も返信してないので自身のメールを再利用して送っているんだと思うんです。でも資料送付のメールも同じ方法で送っているので、結局資料のダウンロードサイトのURLとパスワードが同じメールで届いてしまってるんですよね。
そのことに気づいてないのか、それともURLとパスワードを別に送ることの意味を理解してないのか…。
セキュリティ関連の話をした後にこれではね(-_-;)
相手の方は頭文字に「K」が付くとても有名で大きな会社の方なんですけどね。
実際URLとパスワードを別に送ることにどれほどセキュリティー効果があるか疑問ではあるのですが、それにしてもあまりにマヌケですよね(笑)
お粗末なセキュリティー対策メール
2022-03-04
ある団体から会員向けに送信されたメールが営業から転送されてきました。
先日のトヨタの関連会社がサイバー攻撃された事件を受け、各社サイバーセキュリティを強化するよう注意喚起のメールでした。その内容は国からの通知をそのまま配布しただけのものなのですが、驚いたのはその配信方法です。
なんとメールのtoに配信先のアドレスを全て羅列して送信されていました!もう見た瞬間がっかりしました‼
「サイバーセキュリティー強化」を周知するメールがこれです。どんなにシステムを強化してもまず使う人間の教育から行わなければ意味がないと痛感したメールでした(その意味では大いに「注意喚起」にはなったということでしょうか)。
アップルIDの乗っ取りに注意
2022-01-12
当社ではほとんどの社員にiPhoneを貸与していますが、先日そのiPhoneのアップルIDを乗っ取られたとみられる事案が発生しました。
【経緯】
①宅配の不在通知がメールで届いたので開いた。
注)本人は不在通知メールの設定を行った記憶はないとのことでした。
②アップルIDとパスワードの入力を求められたので入力した。
③クレジットカード情報の入力を求められたので怪しいと思い中断した。
④心配なのでアップルIDのパスワードを変更しようとしたが、IDがロックされていた。
⑤ロックを解除しようとしたところ「信頼できる電話番号」が表示されたが、全く知らない番号だった。
【考察】
・「信頼できる電話番号」はパスワードをリセットするときに確認コードをメッセージで送信するための番号です。それが変わってしまったということは、犯人によって変更されてしまったと考えられます。
・通常パスワードを変更すると、会社に「○○からパスワードのリセットが要求されました」というメールが届きます。今回はそのメールが来てなかったので「信頼できるメールアドレス」も変更されたと思われます。
・以上からパスワードを変更することもアップルIDの管理サイトにログインすることもできないため、IDを取り戻すことは不可能だと思われます。
・「信頼できる電話番号」はパスワードをリセットするときに確認コードをメッセージで送信するための番号です。それが変わってしまったということは、犯人によって変更されてしまったと考えられます。
・通常パスワードを変更すると、会社に「○○からパスワードのリセットが要求されました」というメールが届きます。今回はそのメールが来てなかったので「信頼できるメールアドレス」も変更されたと思われます。
・以上からパスワードを変更することもアップルIDの管理サイトにログインすることもできないため、IDを取り戻すことは不可能だと思われます。
【被害】
・アップルサポートに本人が電話して確認したところ「アップルIDを取り戻すことは不可能でIDを変更するしか方法がない」ということでした。
・会社で設定したアップルIDはクレジットカードとの紐づけは行っていないので、この部分での被害はないと思われます。
ただし「auかんたん決済」の不正使用が懸念されます。
・「iPhoneを探す」機能で自分の位置情報が相手に漏れてしまいます。
・カメラなどのアプリが乗っ取られ、勝手に写真や動画を撮られてしまう可能性があります。
・アップルIDの変更を余儀なくされるため、それまでインストールしたアプリが使えなくなる可能性があります。
・iCroudにバックアップしていた写真や連絡先などのデータは全て奪われます。取り戻すことは不可能です。
・アップルサポートに本人が電話して確認したところ「アップルIDを取り戻すことは不可能でIDを変更するしか方法がない」ということでした。
・会社で設定したアップルIDはクレジットカードとの紐づけは行っていないので、この部分での被害はないと思われます。
ただし「auかんたん決済」の不正使用が懸念されます。
・「iPhoneを探す」機能で自分の位置情報が相手に漏れてしまいます。
・カメラなどのアプリが乗っ取られ、勝手に写真や動画を撮られてしまう可能性があります。
・アップルIDの変更を余儀なくされるため、それまでインストールしたアプリが使えなくなる可能性があります。
・iCroudにバックアップしていた写真や連絡先などのデータは全て奪われます。取り戻すことは不可能です。
※「”連絡先”を盗まれてもまた入力すればいいから大した損害ではない」と思っていたら大間違いです。犯人が盗んだアップルIDから盗んだ連絡先の相手にメールを送ったら、受け取った方はあなたからのメールだと思い不用意にメールを開き、記載されたリンクにアクセスしてしまうかもしれません。結果相手の重要なIDやパスワードなどが奪われてしまったら⁈PCがウィルスに汚染されてしまったら⁈クレジットカード情報などが盗まれてしまったら⁈その影響は計り知れません‼
【処置】
・早急にアップルIDを変更する以外ありません。
【対策】
・不用意にIDやパスワードを入力しない。
・2ファクター認証を設定する。
・早急にアップルIDを変更する以外ありません。
【対策】
・不用意にIDやパスワードを入力しない。
・2ファクター認証を設定する。
iPhoneに限らず、自分のIDやパスワードは”最重要機密”です。「自分のPCにもiPhoneにも、盗まれて困るものはない」などと油断せず、十分慎重に使用、管理してください。
アマゾン定期おトク便のトラブル
2021-12-08
アマゾン定期おトク便のトラブル
IT推進室には様々なトラブルが持ち込まれます。
アマゾンなどのネット通販のトラブルもその一つです。
もちろん仕事とは関係のないプライベートなトラブルなのですが、困っている社員を見捨てることもできないので力を貸すことも少なくありません。
今回の相談もアマゾンのトラブルでした。
事の発端は今年8月以前アマゾンで購入した商品が頼んでもいないのにまた送られてきたというものでした。
本人のアカウントでアマゾンにログインして購入履歴を見ると、確かに5月に購入した商品が7月に再度発注され配達が完了していました。しかし内容をよく見るとこれはアマゾンの「定期おトク便」によるものでした。
「定期おトク便」とは商品が自動で定期的に届くアマゾンのサービスです。料金が安いうえ注文するのを忘れがちな消耗品が自動で定期的に届くので便利な一方、商品の画面に「定期おトク便」の表示があるのに気づかず、ただ「安いから」と”ポチッ”としてしまい、必要のないものが毎月届きビックリするトラブルも少なくないようです。
この時はまさにそのケースでした。
本人のアカウントから「定期おトク便」をキャンセルして一件落着!と思ったのですが、それから4か月後の12月になってまた同じ商品が送られてきたというのです(ちなみにこの商品は2か月に1度発送される契約です)。
それが今回の相談でした。
再度履歴を確認すると確かに前と同じものが発注され配達完了になっていました、しかも「定期おトク便」で。もう一度「定期おトク便」をキャンセルして、商品も返品しようとしたら「この商品は可燃物を含んでいるため返品できません」って、ぬぁ~に~⁈じゃぁなんで送ることはできるんだ⁈と怒りを覚えカスタマーサービスに連絡しました。ただ本人ではないので電話ではなくチャットでの問合せにしました(笑)
電話にしろチャットにしろアマゾンのカスタマーサービスはなかなか繋がらないというネットの書き込みを見たので、覚悟して待つと意外とあっさりと繋がってしまいかえってドギマギしてしまいました。
まず一度キャンセルした「定期おトク便」の商品が頼んでもいないのにまた届いたことを伝えると、「定期おトク便」はキャンセルになっていたが、”次回のお届け”がキャンセルになってなかったため発送されてしまった」という説明でした。
しかし前回の発送から4か月たっての発送はおかしいだろう⁈と突っ込もうと思ったのですが、キーボードを叩くのが面倒だったので納得してしまいました。
次に返品について質問すると、やはり返品は不可なのですが返金するので商品はこちらで処分してほしいということでした。
少々腑に落ちないところもあったのですが、もう同じ商品が送られてくることはないということだったのでミッションコンプリートです。
「組織のポリシーにより、この操作を完了できません。ヘルプデスク担当者に問い合わせてください。」
2020-03-23
ここ数年(国土交通省など)発注者との書類のやり取りはASPを利用してクラウド上で行うのが一般的になってきました。
工事完了後の竣工検査においても、以前は紙で行っていたものがダウンロードしたデータをモニター上で見せるスタイルに変わってきました。
XML形式の一覧表をEXCELなどを使って検査官に提示し、支持された書類をハイパーリンクから開くという方式です。
ところがその肝心のハイパーリンクが
「組織のポリシーにより、この操作を完了できません。ヘルプデスク担当者に問い合わせてください。」
というエラーメッセージで実行できないという報告がありました。
問題のPCはWindows7でOfficeは2013です。
Windows7のサポートは今年1月で終了しています。新しいPCも用意してあるのですが、現場施工途中でのPCの入れ替えはには抵抗や不安があるということで、現在施工中の現場ではWindows7を使い続けているケースが少なくありません。
そのような状況での上記のエラーですが、このメッセージで検索してみると予想外に多くの検索結果がヒットしました。
かなりメジャーなエラーのようで、EXCELだけでなくWordやOutlookでも発生するエラーで、修復方法も数パターンありました。
一番多く見られたのがMicrosoftの修正プログラムをインストールする方法と、レジストリを書き換える方法でした。
修正プログラムは「Outlookでハイパーリンクが機能しない」というタイトルで、尚且つ「Windows7、Vista、XP及びWindows Server 2008、2003の場合」と但し書きがありましたが、Windwos10やEXCEL、Wordでも効果があったという報告もあったので試してみる価値はあると思います。
今回はWindows7だったのでそのまま実行可能でしたが、Windows10の場合は互換モードでの実行がmustのようです。互換モードはダウンロードしたファイルを右クリック、[プロパティ]をクリックし[互換性]タブの[互換モード]の「互換モードでこのプログラムを実行する」にチェックを入れて[OK] 、これで修正プログラムファイルをダブルクリックで実行できるはずです(今回はWindows7だったのでこの方法は試してません)。
こちらがMicrosoftサポートの修正プログラムダウンロードページです。
Microsoftのサポートなのである日突然閲覧できなくなる可能性もあるので、ダウンロードしたファイルをアップしておきます。
修正プログラム以外の方法については検証していないので掲載を控えておきます。
「組織のポリシー」「EXCEL」「ハイパーリンク」「エラー」などのキーワードで検索すると沢山ヒットするはずですので、そちらを参考にしてください。
ダウンロード
PCが起動できない
2019-08-22
最近また増えてきたこの相談、4年前に一括導入したPCのHDDのトラブルが大半です。
まあ今回も同じだろうと思っていたら何かが違います。
一応Windowsは起動しPWを入力するとデスクトップも表示されます。
でもカーソルはいつまでもクルクル回ってる、と思ったら突然暗転、カーソルだけが表示されています。
クルクルは止まって、マウスを動かせばカーソルも普通に動きます。
「何かおかしい?!」そう感じつつも、取り敢えずデータを抜き出してHDDを本体に戻しました。
メールやアドレス帳をエクスポートするために再度起動してみると、さっきと同じ起動が完了する前に画面が暗くなってしまいます。
一応Windowsは一度立ち上がるのだからセーフモードなら起動できるかもしれない、そう思って[F8]キーを押しながら電源ON!(Fujitsu Lifbookの場合は[F8]押しながら電源ON)…普通にWindowsが起動しました。「[F8]キーの押し方が弱かった?」気を取り直して再度[F8」押して電源ON!…やはり通常版のWindows10が立ち上がります…?そうこのPCはアップデート版のWindows10PCでした!Windows10ならばセーフモードの立ち上げ方も違うのか!早速ファンクションキーを片っ端から押しながらPCを再起動してみましたが、どれを押してもセーフモードは起きてきません。仕方がないのでnetで検索。あった、ありました!「Windowsが起動できる場合」と「Windowsが起動できない場合」?「Windowsが起動できない場合は「Windows回復環境を使用する」?!
「なんじゃそりゃ⁈そんなもんないぞ!『2016年10月発表モデル以降』え~じゃあそれ以前の発売で、Windowsが起動できない機種はどうする?
いや待てよ、一応起動はできるぞ!画面が黒くなる前にセーフモードを起動すればいい?」
という訳でやってみました。一度目は説明を見ながらだったので、時間がかかってしまい作業が終了する前にタイムアップ。2度目は手順を覚えたので難なくクリア!さらに一度黒くなってもタスクマネージャーを起動して[サインアウト]すると、Windowsのサインイン画面に戻れることが分かり、かなり作業しやすくなりました。
ちなみにWindows10でのセーフモード起動は
- [スタート]→[設定]→[更新とセキュリティ]をクリック
- [回復]→[今すぐ再起動]をクリック
- 「オプションの選択」が表示されるので[トラブルシューティング]をクリック
- [詳細オプション]→[スタートアップ設定]をクリック(「スタートアップ設定」が表示されない場合は、「その他の修復オプションを表示」をクリックすると表示されます)
- 「スタートアップ設定」と表示されるので[再起動]をクリックします。
- 一瞬だけ富士通のロゴが表示されますが、次の画面が表示されるまで、そのまま待ちます。
- 再び「スタートアップ設定」と表示されるのでメニューの中から希望する起動方法(「セーフモード」の場合は[4]又は[F4] 、「セーフモードとネットワーク設定を有効」で起動する場合は[5]又は[F5] のキーを押します。
- 起動するまでしばらく待ちます。
デスクトップ画面の四隅に「セーフモード」と表示されたら、セーフモードでの起動は完了です。
ここまでの流れから、初めはHDDもしくはWindowsのシステムエラーを想像してたのですが、それよりも自動起動するソフトが怪しいような気がしてきました。そしてセーフモードで立ち上げた後タスクマネージャーでスタートアップを確認するといました!「Mindspark toolbar」という怪しげなソフトを発見!!
検索してみるとビンゴ!!!「Mindspark」はとっても危ないマルウェアみたいです。こいつをアドウェア削除ツールで削除して一件落着、再起動して通常モードで立ち上げると…症状はそのまま。確認してももう「Mindspark」はどこにもいません。どこかに隠れている可能性も否定できないけど、何か違うような気がする。
そこで再びセーフモードでタスクマネージャーを確認してみると、「おや?同じソフトが二つ立ち上がってる⁈」これは工事で使うPCには全部入っているソフトで何の問題もないソフトです。ただ同じものが二つ、しかも一つはアイコンがおかしい!そのソフトが登録されている「スタートアップ」フォルダを確認すると、確かに同じソフトが二つしかも一つはアイコンがおかしい!もしかしたらこれは二重にインストールしてしまったか、あるいは一度インストールに失敗したのかもしれない。そう思って思い切ってアイコンが変な方のファイルを削除してみたら、やった!無事起動できました!!おそらくこれが犯人で間違いなしでしょう。
この後別の社員からも同じ症状の報告がありました。どちらもWindows7から10へのアップグレード版で数日前のアップデート後に不具合になったということなので、そのアップデートで何かあったのかもしれません。
メールのリンクからアクセスできない!
2019-07-12
やっと令和問題が解決したと思ったら、同じPCからまた問い合わせ、
「メールのアドレスをクリックしてもリンク先にいかない!」
OSはWindows10、メールソフトはOutlook(私はOutlookが嫌いだ!)。
受信したメールに記載されたアドレスにハイパーリンクが設定されていて、そこをクリックすると
「組織のポリシーにより、この操作を完了できません。ヘルプ デスク担当者に問い合わせてください。」
というエラーメッセージ。
※注)メールは決して怪しいものではありません。
そんなポリシーを設定した覚えはないのでおそらくOutlookの設定だろうと思い検索してみたら出るは出るは!
でも解決策は「Microsoftのサポートから修正プログラムをダウンロードする」「でもインストールできない」「解決しない」「レジストリを修正する」
え~できればレジストリは触りたくないので取り敢えずMicrosoftサポートを見てみる。
するといきなり「重要: この記事は、翻訳者が翻訳したものではなく、Microsoft ソフトウェアによって自動翻訳されています。 (中略)Microsoft は、コンテンツの不正確な翻訳またはその使用により生じる間違いや誤解、または損傷に対して責任を負わない場合があります。」
と卑怯にも無責任な逃げ口上!しかも実際自動翻訳された文章は読みにくいし意味不明だし、これはやっぱりレジストリを編集するしかないかと諦めつつ、
再度検索するとありました!!
「修正プログラムはWindows10には対応していないので[互換モード]で実行する」
なるほど!早速サポートに戻って修正プログラムをダウンロード、右クリックして[プロパティ]の[互換モードで実行]にチェックを入れて[OK] 、ファイルをダブルクリックして開くと、やった!インストールが始まりました!!
インストールが終了してPCを再起動すると難なく問題解決、メールのリンクから取引先の会社のサイトへアクセスできました!よかった!!
Microsoftサポートサイト:https://support.microsoft.com/ja-jp/help/310049/hyperlinks-are-not-working-in-outlook
「互換モードで起動」を教えてくれたサイト:https://togeonet.co.jp/post-9378
日付が『令和』にならない
2019-07-12
年号が「令和」になってもう一月以上がたちます。
それなのにEXCELの日付が「令和」にならない!という問い合わせです。
実はこれ私のPCでも同じ症状でして、改元以来いろいろ調べたり試してみたりしたのですが一向に解決しません。
「Microsoftでは既に対策済み」「WindowsとOfficeを最新版に更新」「KB○○○○○○を手動でインストールする」
検索しても出てくる答えはこればかり!全部実行して
WindowsもExcel「最新版の状態です」と表示され
Windowsのカレンダーも「令和」が表示されるようになっているのに、Excelでは「平成31年」と表示される‼
もうにっちもさっちもいかない手詰まり状態だったところ
「Officeのアプリケーションを修復する」という記事を見つけました。
なるほど、おそらく何かの不具合でOfficeの更新プログラムをスルーして最新版の更新プログラムが適用されてしまったのだから
アプリケーションそのものを「修復」してやればいいんだ!
早速[スタート]→[コントロールパネル]→[プログラム]→[プログラムのアンインストール]でOffice2013を選択して[変更]→[修復]
修復方法はとりあえず[クイック修復]でやってみたけど、すぐに終了して結局直ってなかったので再度[オンライン修復]で挑戦。
しばらく時間がかかりそうなので他の仕事をしていて、ふと気が付くと画面に
「修復に失敗しました」「Officeをアンインストールして、再インストールしてください」
なに!?
恐る恐る[スタート]をクリックするとOfficeがいない!
[コントロールパネル]→[プログラム]を見てもOffceはいない!
アンインストールどころか既に無くなっとるやないかい!!とPCにツッコミを入れ
すぐさまMicrosoftのサポートサイトにアクセスしてOffice2013をダウンロードしてインストールしました。
するとどうでしょう!?ちゃんと「令和」が表示されるようになりました!
今までの苦労は何だったんだ?
で、問い合わせのあったPCもOffceのインストールし直したらすんなり解決しました。
LANディスクにアクセスできない!
2019-04-11
今年も初々しい新入社員が入ってきました。今年はなんと6人も!
「今時の子たちは学校でパソコンの授業もあるので、教えなくてもスイスイ使いこなすのだろうな」と思っていたら、さにあらず。「スマホは使えるけどパソコンはあまりよく分からない」という子が多く、LINEは使うけどメールは使わないのでメールの送り方もわからなかったりするのです(@_@;)
さてそんな新入社員を配置した現場から「新入社員のパソコンから事務所に設置したLANディスクにアクセスできない」という連絡がありました。新入社員には新しいPCを貸与したのですが、さすがにWindows7という訳にはいかず、10がインストールされたものを渡しました。
しかしこれがまた厄介で、以前はサーバーに登録されたアカウントと同じアカウントをPCにも設定してやれば、サーバー内の各フォルダーへのアクセス権がそのまま反映されたのですが、Windows10では「資格情報」というものを追加してやらないといけなくなりました。
今回もそこが引っ掛かったのだろうと高を括り現場事務所に行ってみると、状況はそんな簡単なものではありませんでした。
まず、「エクスプローラー」で「ネットワーク」を開いてもネットワーク内の他のPCが表示されません。そしてエクスプローラーのアドレス欄に直接LANディスクのアドレスを打ち込んでも拒否されてしまうのです。さらにおかしなことにはブラウザにLANディスクのアドレスを打ち込むと、LANディスクのWEB設定画面が開くのでした。
まず予想していた「資格情報」を入力してPCを再起動してみましたが、症状は変わりません。次に共有の設定も変更してみましたが同じでした。ネットで検索してみましたが、それらしい回答は得られませんでした。
その語キーワードを変えたりして検索しているうちに「マスターブラウザ」という言葉がヒットしました。Windowsネットワークでは、ネットワークに接続されたPCの一覧情報を「マスターブラウザ」が管理します。「マスターブラウザ」はネットワーク内の何れかのPCが選ばれ、そのPCがネットワークから抜けたらまた別のPCが選ばれデータを管理します。
ずっと昔ネットワークの勉強を始めたばかりの頃にうけた講習で習ったことを思い出しました(笑)
しかしネットワーク内のどのPCが「マスターブラウザ」なのかは一台一台確認しなくてはならず正直面倒だったので、一度に検索できるツールはないか探していたところ、全く別の記事を見つけました。
それはIT関連のエンジニアの方のブログにありました。
「突然NASが使えなくなった原因はSMB1.0の無効化だった!」という記事です。
Windows10ではWindowsの機能である[SMB1.0」がupdateの際などにしばしば無効になることがあり、これにより突然NASが使えなくなることが分かった。というのものでした。これに間違いない!と思い早速試してみたところ、大正解!!無事LANディスクを使えるようになりました。
設定は簡単で「コントロールパネル」から「Windowsの機能の有効化または無効化」を開き「SMB 1.0/CIFS クライアント」にチェックを入れて[OK] をクリックするだけです。
そのブログでは[SMB1.0」が原因で複合機との間で不具合が起切るかの世があり、[SMB1.0」は脆弱性を抱えており、ランサムウェアにかかりやすくなることも確認されているそうです。設定変更した場合はくれぐれもご注意ください。
フリーソフトに注意!!
2018-05-11
パソコンを起動すると頻繁に「注意!1035システムの問題が見つかりました」というメッセージ(添付ファイル「メッセージ1」)が表示されるようになったけど、どうすればいいのか?という問い合わせがありました。
一見Windowsの正規のメッセージのように見えますが、これは偽物です!
何かしらの「悪意のあるプログラム」がインストールされています。
このパソコンには「Auto Fixer Pro 2018」というフリーのウィルス対策ソフトのようなものがインストールされていました(添付ファイル「フリーソフト2」)。
このソフトはウィルス等のように勝手にインストールされるものではないので、おそらく持ち主がセキュリティー警告を模したバナー広告をクリックしてしまったものと思われます。
とは言えこのソフトは意外に悪質でウソの診断結果を表示して有償版の購入を促してきます。またサポートに電話すると遠隔操作でPCの中を覗かれた挙句、高額なサポート契約やセキュリティ製品購入契約を結ばされます。
このソフトの削除は
https://blogs.yahoo.co.jp/fireflyframer/34989975.html
を参考に割と簡単にアンインストールできました。
※作業中添付ファイル「メッセージ2」が表示されましたが、この場合も「いいえアンインストールします」をクリックするのではなく[×]でウィンドウを消します。
しかしいつまでもこの方法が有効とは思えません。要は「不用意にフリーソフトをインストールしない」ということです。
たとえそれが有名なソフトであっても、ダウンロードサイトに問題があったり、インストール時に別のプログラムまで一緒にインストールされるよう書き換えられていることがあります。
Vectorのような信頼できるサイトからダウンロードしても、アップデートやバージョンアップを促され、そこに罠が仕掛けれれている可能性も多々あります。
結局ネット上に出回っている殆どのフリーソフトには大きな危険性が潜んでいると認識した方がいいと思います。それでもどうしてもそのソフトを使いたい場合は、ソフトだけでなくダウンロードサイトも含めて十分な下調べをしたうえで使用することをお薦めします。
ちなみに今回調べたこのPCには、もう一つ「Driver Update」というプログラムがインストールされていました。これも「Auto Fixer Pro 2018」と同様のソフトです。こちらもバナー広告などから持ち主自身がインストールしたものです。
一見Windowsの正規のメッセージのように見えますが、これは偽物です!
何かしらの「悪意のあるプログラム」がインストールされています。
このパソコンには「Auto Fixer Pro 2018」というフリーのウィルス対策ソフトのようなものがインストールされていました(添付ファイル「フリーソフト2」)。
このソフトはウィルス等のように勝手にインストールされるものではないので、おそらく持ち主がセキュリティー警告を模したバナー広告をクリックしてしまったものと思われます。
とは言えこのソフトは意外に悪質でウソの診断結果を表示して有償版の購入を促してきます。またサポートに電話すると遠隔操作でPCの中を覗かれた挙句、高額なサポート契約やセキュリティ製品購入契約を結ばされます。
このソフトの削除は
https://blogs.yahoo.co.jp/fireflyframer/34989975.html
を参考に割と簡単にアンインストールできました。
※作業中添付ファイル「メッセージ2」が表示されましたが、この場合も「いいえアンインストールします」をクリックするのではなく[×]でウィンドウを消します。
しかしいつまでもこの方法が有効とは思えません。要は「不用意にフリーソフトをインストールしない」ということです。
たとえそれが有名なソフトであっても、ダウンロードサイトに問題があったり、インストール時に別のプログラムまで一緒にインストールされるよう書き換えられていることがあります。
Vectorのような信頼できるサイトからダウンロードしても、アップデートやバージョンアップを促され、そこに罠が仕掛けれれている可能性も多々あります。
結局ネット上に出回っている殆どのフリーソフトには大きな危険性が潜んでいると認識した方がいいと思います。それでもどうしてもそのソフトを使いたい場合は、ソフトだけでなくダウンロードサイトも含めて十分な下調べをしたうえで使用することをお薦めします。
ちなみに今回調べたこのPCには、もう一つ「Driver Update」というプログラムがインストールされていました。これも「Auto Fixer Pro 2018」と同様のソフトです。こちらもバナー広告などから持ち主自身がインストールしたものです。
ドローンで空撮やってま~す♪
2018-04-19
3年位前からドローンで現場の空撮を行っていますが(「施工事例」の写真にも使ってます)、一昨年の12月航空法が改正になり、ドローンを飛行させる場所や条件が厳しく制限されました。
そのため飛行禁止空域などでドローンを飛ばすためには、国土交通省の「許可・承認」が必要になりました。もちろん現場内での撮影も例外ではなく、条件によってはこの「許可・承認」が必要になります。
そこで法改正前から準備を始め、昨年4月、一年間茨城県内でドローンを飛ばすための「許可・承認」をいただきました(規制には上空150m以上や空港周辺、夜間飛行など多々ありますが、当社では「人又は家屋の密集している地域の上空」と「人又は物件から30m以上の距離が確保できない飛行」の2項目について「許可・承認」をいただきました)。
そして今年4月一年間の更新申請を行い、これも「許可・承認」いただきました。
今年度は今までのPhantom3 Professionalに加え、新たにMavic PROを購入し2機となったため、飛行可能時間も大幅にUP!
ガンガン飛ばしちゃいますよ!!(笑)
iPhoneは地味にすごい!
2017-10-31
会社では社員全員にiPhoneを配布して仕事に使っていますが、最近はカメラ性能など様々な機能・性能でandroidスマホに超されてきたかな?と思っていました。
でもつい最近iPhone標準の[メモ]アプリが実は只者ではないことを知り、iPhoneのすごさを再認識しました。
私は[メモ]アプリってただメモを残しておくだけの”おまけ”アプリだとずっと思っていました。
でもそれは大きな間違いでした。
- 手書きでスケッチが描ける
- 表が作れる
- 書類をスキャンできる
- スキャンした文書にテキストや手書きの書込みができる
- 作成したメモを他のiPhoneに送ったり共有したりできる
- メモにロックがかけられる
もうほとんどEvernoteやMicrosoft OneNoteと同じじゃないですか?
そしてもっと驚いたのが、iPhoneは辞書を内蔵していたってこと!
標準で「スーパー大辞林」「ウィズダム英和/和英辞典」「New Oxford American Dictionary」「Apple用語辞典」が搭載されていて、それ以外にもフランス語辞典やロシア語辞典など世界中の辞書が無料でダウンロード可能!辞書アプリなんて買えば数千円しますから、Apple太っ腹!
使い方は単語を選択して[調べる]をタップするだけ。単語を選択した時のメニューに[調べる]があるのは以前から知ってたけど、どうせネット検索するだけだろうと思ってました。それが辞書を内蔵してたなんて!もちろんネット検索の結果も同時に表示されるのでとても便利。
iPhoneは地味にすごい!そう思いました。
今度は佐川急便を名乗ったスパムメールです
2017-09-28
またまたスパムメールの情報です!
今度は佐川急便を名乗ったスパムメールが届きました。
これまでのスパムメールとは違い、内容がリアルで私も宛先を見るまではスパムメールとは気が付きませんでした。
これまでのスパムメールとは違い、内容がリアルで私も宛先を見るまではスパムメールとは気が付きませんでした。
くれぐれもご注意ください。
差出人:kansai_ebusiness@sagawa-exp.co.jp
件 名:[佐川急便] 請求内容確定のご案内
本 文:
平素は格別のご愛顧を賜り、心より御礼申し上げます。
※本メールは電子請求書発行サポートにご登録頂いたお客様を対象に送信しています。
請求の内容が確定しましたので、ご案内致します。
運賃請求書発行画面より請求書を取得して頂きます様、お願い申し上げます。
請求書番号
【3703598511】
┏━━━━━━━━━━━━━━━━━━━━━━━━━━━━━━━━━━
■取得方法
┗━━━━━━━━━━━━━━━━━━━━━━━━━━━━━━━━━━
『電子請求書発行サポートメニュー』選択後、『運賃請求書発行』から取得して下さい。
WEBトータルサポート(電子請求書発行サポート)へのログインはこちら
┏━━━━━━━━━━━━━━━━━━━━━━━━━━━━━━━━━━
■ご注意
┗━━━━━━━━━━━━━━━━━━━━━━━━━━━━━━━━━━
請求書をダウンロードいただく際には大変混雑が予想されます。
アクセスにお時間を要した場合は、ご面倒ではございますがしばらくたってから
ご利用いただけますようお願い申し上げます。
電子請求書発行サポートサービスは携帯電話ではご利用いただけません。
パソコンからのみご利用頂けます。
今後とも、いっそうのお引き立て賜りますよう、お願い申し上げます。
佐川急便株式会社
----------------------------------------------------------
▼お問合わせ先
操作方法等に関するお問い合わせは、
佐川急便 CSインフォメーションセンターまでお電話ください。
佐川急便株式会社 CSインフォメーションセンター
TEL:0120-28-0339
メールアドレス:denshiseikyuu@sagawa-exp.co.jp
受付時間:9:00~17:00(月~金 ※祝祭日・年末年始を除く)
----------------------------------------------------------
本メールは佐川急便インターネットサービスより自動で送信されています。
返信されましても受け付けできませんのでご了承下さい。
※本メールは電子請求書発行サポートにご登録頂いたお客様を対象に送信しています。
請求の内容が確定しましたので、ご案内致します。
運賃請求書発行画面より請求書を取得して頂きます様、お願い申し上げます。
請求書番号
【3703598511】
┏━━━━━━━━━━━━━━━━━━━━━━━━━━━━━━━━━━
■取得方法
┗━━━━━━━━━━━━━━━━━━━━━━━━━━━━━━━━━━
『電子請求書発行サポートメニュー』選択後、『運賃請求書発行』から取得して下さい。
WEBトータルサポート(電子請求書発行サポート)へのログインはこちら
┏━━━━━━━━━━━━━━━━━━━━━━━━━━━━━━━━━━
■ご注意
┗━━━━━━━━━━━━━━━━━━━━━━━━━━━━━━━━━━
請求書をダウンロードいただく際には大変混雑が予想されます。
アクセスにお時間を要した場合は、ご面倒ではございますがしばらくたってから
ご利用いただけますようお願い申し上げます。
電子請求書発行サポートサービスは携帯電話ではご利用いただけません。
パソコンからのみご利用頂けます。
今後とも、いっそうのお引き立て賜りますよう、お願い申し上げます。
佐川急便株式会社
----------------------------------------------------------
▼お問合わせ先
操作方法等に関するお問い合わせは、
佐川急便 CSインフォメーションセンターまでお電話ください。
佐川急便株式会社 CSインフォメーションセンター
TEL:0120-28-0339
メールアドレス:denshiseikyuu@sagawa-exp.co.jp
受付時間:9:00~17:00(月~金 ※祝祭日・年末年始を除く)
----------------------------------------------------------
本メールは佐川急便インターネットサービスより自動で送信されています。
返信されましても受け付けできませんのでご了承下さい。
起動できない
2011-01-24
今年最初のSOSは、パソコンが起動できないというものでした。
電源を入れるとなぜかBIOS(パソコンの基本的な入出力などの制御プログラム)の設定画面が立ち上がってしまいます。
表示が全て英語なので、始めてみる人はびっくりしてしまいますよね。
内容を確認してそのまま終了させたら、無事Windowsが起動しました。
そのあとは何度再起動してもBIOS設定画面は立ち上がってきません。
一応一安心なのですが、なぜそうなったかが分からないのはチョット不安です。
しかしその後2週間以上たっても、同じ現象が起きたという報告はないので、とりあえずは大丈夫...かな?
そしてつい先日もまた別のパソコンで起動できない!というSOS。
こちらはパソコンが動かなくなったので強制終了したところ
電源を入れなおすと”ピーピーピー”という音がして起動できないというのです。
報告をもらった時点で「もしや」と思ったのですが、一応確認しに行ってみると
確かに電源を入れるとビープ音がして起動できません。
で、パソコンの周りを確認してみるとありました。
問題のパソコンはノートなのですが、テンキーが接続されており
その[ENTER]キーの上にファイルの角が乗ってました。
ファイルをどけて電源を入れなおすと、何事もなく立ち上がりました。
この前も同様のトラブルがあったばかりですが
前回と違い、今回の机の上はきちんと整理されていました。
ただその整理されたファイルの角がたまたまテンキーにあたってしまっただけでした。
パソコンがおかしくなっても、落ち着いて周りを見回せばすぐ気付くトラブルなんですけどね、
突然”ピーピー”とビープ音がなったりするとあせってしまうんでしょうね。アタヽ(д`ヽ彡ノ´д)ノフタ
パソコンが終了できない
2010-12-09
先日「パソコンが終了できない」というSOS
口頭では詳しい状況がわからないので、直接PCを見に行ってみると別に変った様子はなく
マウスに触れてみるとカーソルはちゃんと動くのでフリーズしてるわけでもないようです
ところが、いざスタートボタンにカーソルを持って行くと
一瞬コメントが表示されるもののすぐに消えてしまい
ボタンをクリックしても、一瞬ダイアログボックスが開かれるもののやはりすぐに消えてしまいます
スタートボタンだけでなく、画面のどこにカーソルを持って行っても同じ状況です
これは新種のウィルスか故障かなと思ったとき
キーボードの左上に一冊の本があるのが目に入りました
本一部はわずかにキーボードの端に乗っています
本をどけてみると、その下にはESCキーが...
そのあとはパソコンの操作に何の問題もなく、もちろん正常にシャットダウンも出来ました
無事シャットダウンできたところで、以前にも全く同じトラブルがあったことを思い出しました
やはりパソコンの操作が何もできなくなったというトラブルで
これも結局ESCキーの上に書類のファイルが乗っていただけでした
しかしなぜそうなったか、なぜすぐに気がつかなかったかというと
どちらの場合も机の上がとにかく汚い!
書類や本などが山積みされ、その中にキーボードが埋もれている状態でした
(私の机もけしてきれいとは言えませんが)
整理整頓が安全の基本ということは現場も事務も同じ
ということですね
EXCELのセキュリティ
2010-12-03
8月から当社の指定請求書をこのサイトで配信し始めたのですが
配信開始直後から問い合わせの電話が殺到
配信開始から3カ月たって、やっと問い合わせは少なくなったものの
それでも締日近くになるとまだ数件の問い合わせがあります。
原因は配信しているEXCELファイル内で使われている「マクロ」です。
「マクロ」とはある決まった処理を自動で行ってくれるEXCELのプログラム機能です。
当社の指定請求書用紙では、これを印刷やプレビュー、シート内の移動等に使っているのですが
通常EXCELはデフォルト(買ってきたままの初期状態)では
これが使えないように設定されているのです。
というのも「マクロ」は大変便利な反面、ウィルスとして利用されることが大変多いからです。
知らないメールに添付されたEXCELファイルを開いたら
「マクロ」で作られたウィルスに感染してしまったり
ウィルスに感染したPCで、そうとは知らずに作ったEXCELファイルが
「マクロ」ウィルスに感染されていて
そのファイルをもらった人のPCがさらに感染する、といった被害が後を絶ちませんでした。
その予防対策として、初期状態のEXCELファイルでは
マクロが使用できない設定になってしまったのです。
でもこれって考えてみるとおかしな話で
たとえば自動車は公道では時速60km以上出してはいけないし、また危険だからという理由で
60km/h以上出せない設定になっていたとしたら
高速道路などを走る時は、いちいちその設定を解除しなければならないとしたらどうでしょう?
まあ法律上高速道路でも100km/hしか出してはいけないのに
簡単に200km/h以上も出てしまう車を売っていること自体
おかしいと言ってしまえばそれまでなのですが。
とはいえウィルスと対策ソフトとの戦いがイタチゴッコを続けている現在
決定的な防止策がない以上、特に必要とする人以外は「マクロ」を使用禁止にしておくことが
一番のウィルス感染防止策であることは確かなことです
というわけで、当社の指定請求書について、問合せの電話はなくなることはないでしょう。
追伸
EXCELのマクロ使用制限の解除方法は
請求書のダウンロードページ[業者の方はこちらから]と同じページからダウンロードできるので
必要な方はそちらをご覧ください。
なおダウンロードぺージを開くためにはIDとパスワードが必要です。
ダウンロードを希望される方は、電話またはメールで当社総務部にお問い合わせください。
印刷できない3
2009-06-19
私のところに来るトラブル情報で「インターネットにつながらない」の次に多いのが「印刷できない」でしょうか。
これは私のいる総務部内で最近VISTAに替えたPCでのトラブルでした。
「ダウンロードしたファイルが開けるけど印刷できない」と私と同じ総務部のK君が言ってきました。
よく聞いてみると「ダウンロードしたjpegファイルをダブルクリックすると”Windows フォト ギャラリー”が立ち上がってしまうのだけど、[印刷]のボタンが触れないから印刷できない」というのです。
ディスプレイをのぞいてみると、なるほど[印刷]のアイコンが反転表示になっていて、クリックしても反応しません。
たぶん印刷する方法はあるのだろうとは思いましたがあいにく私の愛機はXP、VISTAはたまに他人の機械の設定やトラブル処理で触る程度で、ましてWindows フォト ギャラリーは使ったことがありません。
調べればすぐわかるだろうとは思ったのだけれど、それも面倒だったので「”jpeg”なんだから”PEINT”で開いちゃえば」と適当なことを言ってしまったのです。これがいけなかった。
基本的に私はまずソフトを起動させてから目的のファイルを開くタイプ、しかし彼はとにかく目的のファイルをダブルクリックして開くタイプです。
でも今はダブルクリックするとWindows フォト ギャラリーが起きてしまう。そこで彼は「右クリックでPEINTを選んで開けばいいんですね」と言ってファイルを右クリックすると[プログラムから開く]で[PEINT]を探し始めました。
一瞬不安が頭をよぎったのですが、「あった、これですね?」という言葉に「そうだね」と無責任な返事を返してしまいました。ここで止めなかったが私の二つ目のミス。
「ダメだ、開かないですよ」と言う声に、まさかと思いつつディスプレイをのぞくと、彼が開こうとしているのはjpegではくzipファイル!
よくよく聞いてみると、画像ファイルを送ってもらうのにファイルサイズが大きいため、メールではなくいわゆる”ファイル転送サービス”を利用したというのです。ただそのサービスが複数のファイルを一度に遅れなかったのか、相手がその方法を知らなかったのかはわかりませんが、複数のjpegファイルをわざわざzipで一つにまとめて送ってきたようなのです。
それを受け取った側の彼は、ダウンロードしたファイルをいつものようにダブルクリックで”開き”、中のjpegファイルをまたダブルクリックで”開いた”わけでした。
しかも彼は私に「PEINTで開いたら?」と私に言われ、中身のjpegファイルではなく、zipファイルの方をPEINTで開いてしまったのでした。
私が己の迂闊さに気付いたときにはもう遅く、zipのアイコンがPEINTのそれに変わっていました。
WindowsはXP以降標準でzipファイルの解凍(展開)ができるようになりましたが、ダブルクリックでzipファイルを開いただけでは、解凍(展開)せずに中身を見ているだけで、実際に解凍(展開)されているわけではありません。
圧縮されたzipファイルを実際に解凍(展開)するためには、開いたzipファイルを[展開する]を実行しなければなりません。
しかしそのzipファイルをPEINTで開くように変更してしまった今、目的のファイルを印刷どころか開くことさえできなくなってしまいました。
とりあえずzipファイルの処理を元に戻さなければと思い、PEINTのアイコンになったzipファイルを右クリックして[プログラムから開く]を実行してみました。
ここで私の三つ目のミス、
IInternetExplorerが”推奨”されていたのでそのまま何も考えずにクリックしてしまったのです。
結果、zipファイルをクリックするとInternetExplorerが起動と終了を繰り返し止らなくなってしまいました。
タスクマネージャーを起動し、なんとかInternetExplorerは終了できたのですが、簡単なトラブルとバカにした私の油断が、とんでもないトラブルに発展してしまいました。
とにかくこれ以上は情報を集めないとどうにもならないので、問題のzipファイルは私のPCで”展開”したものを彼が印刷することにし、私はInternetで同様の事案がないか検索しました。
すると結構皆さんやらかしてるんですね、すぐに解決方法が見つかりました。
レジストリエディタを開いて下のツリーをたどっていき、見つけたzipを削除する、これだけ。
HKEY_CURRENT_USER
Software
Microsoft
Windows
CurrentVersion
Explorer
FileExts
.zip
作業そのものは簡単で、5分とかからずに終わってしまいましたが、やはりレジストリをいじるのは怖いY(>_<、)Y
まして、たまにしか触れることのないVISTAではなおさらです。
一応再起動して問題なく動くことと、問題のzipファイルのアイコンとクリックしてちゃんと開くことを確認して一件落着です。
ちなみにWindows フォト ギャラリーで印刷できないというトラブルは、やはり圧縮ファイルをそのまま印刷しようとしていたからで、一度展開してから開いたら問題なく印刷できました。
印刷できない2
2009-06-15
このサイトのイベント・ニュースのコーナーでも案内してましたが、当社の那珂湊出張所と勝田出張所が統合され、あらたにひたちなか出張所としてひたちなか市平磯に移転しました。
それに伴い、新事務所のネットワークや電話の移転等をIT推進室で担当しました。
その中でコピー・FAX・プリンターの複合機の移設も任されました。
重量物であり、精密機械でもある複合機の移送そのものは運送会社に委託し、複合機本体の点検や設定変更はコピー機屋さんにお願いしたのですが、各PCのプリンタドライバの設定変更は私が行いました。
事務所の統合とは言っても、旧那珂湊出張所のスタッフは新事務所の1階で、旧勝田出張所のスタッフは新事務所の2階と分かれていて、複合機も各々の事務所から持ってきたものを使うため新たなドライバのインストールも必要ありません。
ネットワークの設定自体も那珂湊出張所のものをそのまま利用したので、変更が必要なのは勝田出張所からきた2階のフロアにあるPC4台だけです。そのため楽勝で作業は終わるだろうと高をくくっていました。
しかし、こんなときこそトラブルは発生するものです。
1台目の設定作業を終えてテスト印刷をしてみると、いくら待っても印刷できません。複合機の移設に先って行ったネットワークの設定に問題があるのかと思い点検しましたが、どこも異状はありませんでした。
そこで複合機との通信を確認するため[ping]コマンドを複合機に向けて打ってみました。すると何度打っても応答がかえってきません。
変更したプリンタドライバの設定に問題があるのかと思い、最新のドライバを複合機メーカーのサイトからダウンロードしインストールしなおしてみましたが、状況は変わりませんでした。
通常ネットワーク間環境が変わった場合、プリンタ(複合機)のIPアドレスも変更されるので、PCに登録されているプリンタのアドレスも変更する必要があります。それはプリンタドライバのポートを追加または変更するだけなので、通常は簡単な手作業で処理します。しかしまれにそれだけではうまく印刷できない場合があります。その場合はプリンタドライバを自動モードで再インストールすることにより、問題が解決することが少なくありません。
しかし今回はそれも通用しませんでした。
そこで原因の切り分けを行うため、他のPCでもプリンタドライバの設定変更を行ってみることにしました。
するとどのPCも同じフロア内にありながら、印刷ができるPCとできないPCがあることがわかりました。始めに設定変更を行ったPCと同じデスク上にあるPCからは印刷ができなくて、複合機に近いデスクにあるPCからは印刷できたのです。
ためしに印刷ができるPCとできないPCでお互いに[PING]を打って見たところ、どちらから打っても応答はかえってきませんでした。
しかしそれなのに、Windowsのマイネットワークではお互いを確認できるのです。インターネットなど他のネットワークの状況も問題ないし、一応ルーターやサーバーの設定も家訓しましたが、何も問題はありませんでした。
これ以上思いつく原因が見つからなく、もうお手上げ状態だったので、今回新事務所のネットワーク設置をお願いした業者の担当に電話してアドバイスをもらうことにしました。
状況を説明して、まず聞かれたのは「IPアドレスはバッティングしてませんか?」
”IPアドレス”とは、PCやプリンタなど個々のネットワーク機器に与えられた、ネットワーク上の住所のようなもの。一つのネットワーク上に同じアドレスが二つ以上あると、データをどこに送っていいか分からなくなるため、通信できなくなってしまいます。もちろんそこの部分は始めの段階で確認しました。
そう答えると次に返って来た言葉は、私の思いもよらないものでした。
「ハブのON・OFFはしてみましたか?」
”ハブ”と言っても、沖縄にいる毒蛇ではありません。今までこのブログにも何度か出てきているLANケーブルを複数のPCに分岐する装置です。
全く通信ができない状態であれば、真っ先にLANケーブルやハブを疑います。しかし今回は通常の通信は問題なくできていたため、ハブに原因があるとは全く考えませんでした。なので、電話でアドバイスをもらっても「まさか」という気持ちで半信半疑でハブのON・OFFを行いました。
結果、やっぱり状況は変わりませんでした。
「やっぱりなぁ」と思いつつ再度さっきの担当者に連絡を取ろうとして、このフロアにはもう一台ハブがあることを思い出しました。
私が今ON・OFFをしたのは、印刷ができない方のPCが接続されたハブ。それともう一つ、印刷ができるPCが接続された別のハブがこのフロアには設置されているのです。しかもそのハブには問題の複合機も接続されています。
印刷も通信も全く問題がなかった部分なので、まさかそこに原因があるとは思えませんでしたが、もしかしたらという気持ちでON・OFFを実行してみると、今まで[PING]が通らなかったPCから応答が返ってくるようになりました。相変わらず印刷はできない状態ですが、どうやらこのハブに問題があることは間違いなさそうです。
問題のハブを、その日たまたま用意していた予備のハブと交換してみると、印刷も通信も何の問題もなくあっさりとできてしまいました。
結局複合機が接続されたハブの故障でした。今までのハブのトラブルは何れも電源が抜けていたという、極めて初歩的なヒューマンエラーによるトラブルでした。
しかし今回はハブの故障という歴としたマシントラブル。”ハブ”と言ってもVLANなど様々な機能を持った高級機ではなく、OAタップのようにただLANを分岐するだけの単純なもので、凡そ故障などとは無縁のように思える装置です。
しかも印刷以外はトラブルなく使えている代物なので、全く容疑者リストからは除外されていました。しかしミステリー小説やドラマのセオリーと同じで、”一番怪しくない人物が実は犯人”だったわけです。
結局20分程度で終わるはずの作業が3時間以上もかかってしまいました。