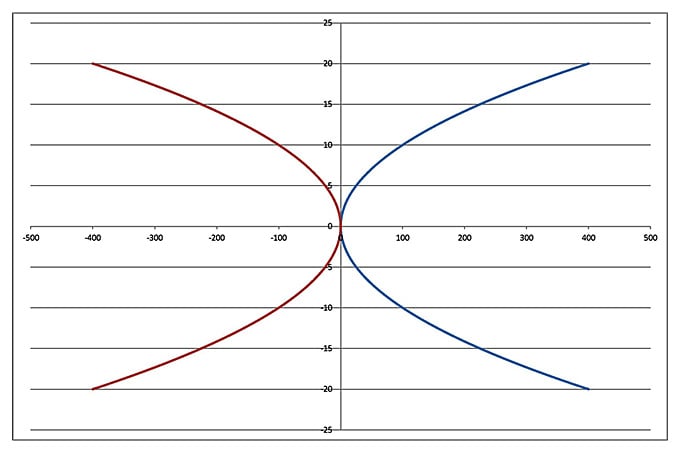こちらIT推進室
スリープ設定を無効にしているのに画面が暗くなってしまう!Part2
2024-03-06
前回の投稿で電源の設定をしているにもかかわらず、5分で画面が暗くなってしまう症状についての対応策を投稿しました。
今度は前に説明したグループポリシーで「スクリーンセーバーを有効にする」が「有効」になっているにもかかわらずスクリーンセーバーオプションがグレー表示になっているケースです。
結果から言うと「レジストリの不適切な編集が問題の原因である可能性がある」みたいです。
今回は触るのはレジストリなので万が一に備え復元ポイントを作成し、レジストリをバックアップしておきます。
手順
1)[Windows]+[R]を押して「ファイル名を指定して実行」ルールを開く
2)登録編集検索バーに「regedit」を入力して[OK]をクリック
3)レジストリエディターで[HKEY_CURRENT_USER]→[Software]→[Policies]→[Microsoft ]→[Windows]→[ControlPanel]→[Desktop]へ移動
4)「ScreenSaveeActie」を右クリックし[削除]
5)[はい]をクリックして選択を確認
6)同じ場所にある「ScreenSaverIsSeure」「ScreenSaveTieout」「SCRNSAVE.EXE」を削除
7)レジストリエディターを閉じ、[個人用設定]→[ロック画面]→[スクリーンセーバー]をクリック
8)スクリーンセーバーの種類が「(なし)」になっていることを確認「(なし)」以外の場合は「(なし)」を選択
9)[OK]をクリック
以上で今回の件は解決できました。
レジストリエディターの編集は慎重に、必ずバックアップを取り自己責任でお願いします。
スリープ設定を無効にしているのに画面が暗くなってしまう!
2024-01-15
一定時間PCを操作しないと自動で画面の電源が落ちたりスリープモードに移行する設定は節電やセキュリティ上重要な設定です。
しかしこの設定が短すぎるとちょっとPCから目を離している間に画面が消えてしまい、その都度復帰しなければならずとても煩わしく感じます。最近のPCはSSDを使っているのでHDDよりは遥かに早く復帰できますが、それでもそのひと手間が非常に面倒です。
これは[スタート]→[設定]→[システム]→[電源とバッテリー]をクリックし「電源」にある[画面とスリープ]を開き各項目の時間を変更すれば修正できます。
私の場合
「バッテリー駆動時に・・・画面の電源を切る」 30分
「電源接続時に・・・画面の電源を切る」 なし
「バッテリー駆動時に・・・スリープ状態にする」 1時間
「電源接続時に・・・スリープ状態にする」 なし
という設定になっていますが、これはセキュリティ上大変よろしくない設定なので「なし」にはしないでください。バッテリー駆動時もせめてこの半分以下にしてください。
さて本題はここからです。
私がサブ機として使っているPCが上記の設定をしているのに5分程度放置すると画面の電源が落ちてしまい、復帰のためには再ログインが必要な状態でした。
電源設定で画面の電源が切れただけなら、IDやパスワードの入力無しにキーボードやマウスの操作で復帰するはずです。
電源接続の不具合?または接続を認識していない?
あれこれ考えて試した結果思いついたのが「スクリーンセーバー」でした。画面が真っ暗になるだけだったので気づきませんでした。
スクリーンセーバーはデスクトップでマウスを右クリックし[個人設定]→[ロック画面]→[スクリーンセーバー]で設定可能です。
早速設定画面を開きスクリーンセーバーを無効にしようとしましたが、表示がグレーになっていてスクリーンセーバーの選択や時間の設定ができません。[設定]ボタンは生きていたのでクリックすると「このオプションは使えません」というメッセージが表示されるだけです。
ただスクリーンセーバーの種類は「ブランク」、待ち時間は「5分」になっていました。おそらく原因はここにありそうです。
しかしネットで検索してもスクリーンセーバーの無効化は、この画面でスクリーンセーバーの種類を「なし」に選択するしかありません。それ以外は「電源モードをリセットする」とか「プレゼンテーションモードをオフにする」とかいかにも・・・!だけど根本的な解決にはなってないよな!!という回答ばかりでした。そんな中でやっと見つけたのが「スクリーンセーバーポリシーを構成する」方法でした。手順は以下のとおり
(1)[Windows]+[R]を押して「ファイル名を指定して実行」を開き「名前」に「gpedit.msc」を入力して[OK]をクリック
(2)「ローカルグループポリシーエディター」が開いたら[ユーザーの構成]→[管理用テンプレート]→[コントロールパネル]→[個人設定]の順にクリック
(3)「スクリーンセーバーを有効にする」「スクリーンセーバーのタイムアウト」「特定のスクリーンセーバーを強制する」をそれぞれ「有効」を「未構成」に変更して[OK]をクリック
(4)「ローカルグループポリシーエディター」を閉じる
(5)「個人設定」からスクリーンセーバーの設定を開き、スクリーンセーバーの種類を「なし」にして[OK]をクリック
以上で今回の不具合は解消できました。
注)今回設定を行ったPCは「Windows11Pro 23H2」です。ほかのエディション特に「Home」では「gpedit.msc 」 が使えない可能性があります。「Home]エディションでも使える方法もあるようですが「Home」エディションのPCを所有していないため確認できません。またレジストリの設定で同様の設定が可能とも書かれていましたが、こちらもまだ確認していません。
注)設定は慎重に自己責任でお願いします。
インボイスとEXCELの更新
2023-11-20
10月からインボイス制度が開始されました。
これに伴い当社も今まで使っていたEXCELの請求書をインボイス対応に変更して協力会社の方々に使っていただいています。
しかしこれが問題続出で、請求書の処理担当者は毎日チェックと訂正のお願いとで忙殺されています(;´Д`)。大半は入力時の間違いや入力漏れによるものなのですが、EXCELそのものに起因する問題も・・・。
EXCELのシート自体はとてもよくできていると思います。今のところシート自体に問題はないと思います。
しかし送られてくる請求書の中に、締め日或いは請求日が平成になっているものが少なからずあります。これはEXCELが2019以前だった場合起きる現象です。
しかしこれはEXCELの更新をして最新版にしてあれば解決できる問題です。にもかかわらず「令和」が表示できないということは、EXCELの更新をしていない会社がそれだけ多いということです。一般にはWindowsの更新をすれば、同時にEXCELも更新されるはずですが、そもそもWindowsを更新していないか設定をキャンセルしているのでしょう。
実際ヒアリングしてみると、Windowsは最新版になっているけどEXCELでは「令和」が表示できないという答えが返ってきました。
更新プログラムをダウンロードしてインストールしてもらえば済む話ではあるのですが、そのためにはまずEXCELのバージョンを確認しそのパッチを見つける必要があります。ある程度経験があればそれほど難しい作業ではないのですが、EXCELの更新もできていないとなるとちょっとハードルが高いかなという気がします。
しかもEXCE2007以前のバージョンでは、令和になる前にサポートが終了しているため更新プログラム自体が存在しません。そんなに古いEXCELを使っている会社があるのかって?それがあるんです。EXCELが古いということは当然PCも古いはずで、そんなに古いPCをよく使っているなと逆に感心してしまいます。
日付で「令和」が表示できないなら、いっそテキストにして「令和」を入力してしまえばいいのでは?とも思ったのですが、当該セルは入力規則でデータが「日付」に設定されているので、テキストで「令和」と入力しても弾かれてしまいます。それならば入力規則の設定を外してしまえばいいと言われると思いますが、そのシートを作成・更新しているのは経理部門なので、「はいそうですか」と修正するわけにもいきません。
和暦ではなく西暦での入力を認める形で一応の決着はついたようですが、根本的な解決にはもう少し時間がかかりそうです。
iPhoneを修理してみた
2023-09-19
当社では社有携帯としてiPhoneを使用していますが、機種入替えの際に古いiPhoneを数台残しておき、修理が発生したときの代替機現場カメラ用として貸し出しています(最近は実際の黒板を使用しないでアプリで画像の中に黒板を写しこむ「電子小黒板」というアプリの利用が増えてきているためです)。
先日そのiPoneの液晶パネルが割れてしまいました。元々処分する予定だったものを残しておいただけなので、そのまま処分してもいいのですが、最近カメラとしての貸し出し需要が増えてきたため在庫が不足気味の状況です。そこで1台でも多く在庫を確保するため、今回は修理することにしました。
しかしiPhoneの場合Appleに修理に出すと今までの経験では”新品と交換”という形で帰ってきます。その場合料金は安くても4~5万はかかります(今回はiPhone7なのでAppleにも在庫はないと思われます。その場合は一番近い機種と交換になるのですが8になる…のかな?)。もしパネル交換になったとしてもおそらく2万以上はかかると思うんでよね。
そこで修理専門業者で調べてみるとiPhone7の場合は液晶パネル交換修理でなんと4千円台からありました。意外と安い!
でも「もう一声」と思いamazonで検索してみたら、交換用液晶パネルは2千円台からありました。よし、これで行ってみよう!
実は私以前iPhoneの液晶パネル交換やったことがあるんです。その時は初代SEでした。機種入替えの時パネル割れで処分対象だった端末をもらい受け、自分で買ったパネルと交換しました。なんだ結局またiPhoneを開いてみたいという、ただの分解マニアの血が騒いだだけですね(笑)
しかしiPhoneの場合Appleに修理に出すと今までの経験では”新品と交換”という形で帰ってきます。その場合料金は安くても4~5万はかかります(今回はiPhone7なのでAppleにも在庫はないと思われます。その場合は一番近い機種と交換になるのですが8になる…のかな?)。もしパネル交換になったとしてもおそらく2万以上はかかると思うんでよね。
そこで修理専門業者で調べてみるとiPhone7の場合は液晶パネル交換修理でなんと4千円台からありました。意外と安い!
でも「もう一声」と思いamazonで検索してみたら、交換用液晶パネルは2千円台からありました。よし、これで行ってみよう!
実は私以前iPhoneの液晶パネル交換やったことがあるんです。その時は初代SEでした。機種入替えの時パネル割れで処分対象だった端末をもらい受け、自分で買ったパネルと交換しました。なんだ結局またiPhoneを開いてみたいという、ただの分解マニアの血が騒いだだけですね(笑)
と言う訳で、今回は正式(?)に「修理」という名目で会社で交換用パネルを買ってもらいました。数あるパネルの中から選んだのはBeeFix社の製品で税込み2,399円(写真1、2、3)。
これを選んだ理由は
- 値段が安い
- 工具が付いてる
- 防水ゴムが付いてる
- 保護ガラスが付いてる
- ネジの一時保管用プレートが付いている
でした。
ただ他にはあった修理手順ビデオが無かった(他の機種はあった)のですが、ビデオはYoutubeにもたくさん公開されているのであまり気にしませんでした。
パネルは注文から2日ほどで届きました。
さあ、作業開始です。
- まず保護ガラスをはがします。はじめ割れたのは保護ガラスで液晶パネルは無事だと思ってました。ところが逆でした。パネルが割れて保護ガラスは無事でした!保護ガラスの意味がない‼(写真4)
- 本体下側、ケーブル差込口両脇のネジを外します。ネジは小さいけど同梱された工具の専用ドライバーを使えば簡単に外れます。
- 同じく同梱の吸盤を使ってパネルを引っ張り本体から浮かせます。と、これが浮かない。本体下側ホームボタン付近に吸盤を貼り付けてパネルを引っ張り浮かせるのですが、ちょうどそのあたりのガラスが割れていて、ひびから吸盤に空気が入ってしまうので引っ張ることができません。ネットで検索してみると「梱包用の透明テープを貼る」とありました。しかし残念ながら会社には透明テープがなかったのでガムテープでやってみましたが全然だめでした。仕方がないので作業を一時中断して透明テープを買ってきました。これで大丈夫と思ったら、やっぱりだめ。ケチって100均の安いテープを買ってきたからでしょうか?粘着力が弱くすぐはがれてしまいます。もう一度買い物に行く気力はなかったので、現状で何とかできないかと試しに、本体上側スピーカ穴近くに吸盤を付けて引っ張ってみました。何度か失敗した後吸盤を角付近に寄せて引っ張ったら何とかパネルを浮かせることが出来ました。ここまで買い物に行った時間を含めると既に1時間近く経過しています。
- パネルを引っ張ってできた本体との隙間に、三角のヘラをねじ込みます。ねじ込んだヘラをスライドさせて隙間を広げていくのですが、このときヘラが外れてしまい隙間が閉じてしまうことがあります。そこでできた隙間にクサビを差し込んでヘラが外れてもパネルが閉じないようにしておきます。これには前回の修理キットについてきたクサビ用のヘラが役に立ちました。おかげで比較的スムーズにパネルを外すことが出来ました。(写真5)
- 本体とパネルをつなぐケーブルをプラグ部分で外します。外れるまではパネルを垂直に立てておかなければならないので片手での作業になるので、慎重な作業が必要です。外せればこれでパネルと本体が分離できます。(写真6)
- 動画を見ながら、金属プレートやほかのケーブル、カメラ、スピーカー、ホームボタンを動画を見ながら外します。(写真7)
- パネルを交換し、各ケーブルや部品を取り付けます。外した時と逆の手順で進めるだけなのですが、とにかく一つ一つの部品が細かいので、動画を見ながら慎重に作業します。特にケーブルを本体につなぐプラグは小さいうえにはめ込むのに力がいります。力が弱いときちんとハマらないし、位置があってないのに無理やり押し込むと壊れてしまう可能性があります。動画で位置を確認しながら指先の間隔で確かめて、後は思い切って押すしかないのかな。
- パネルと本体をケーブルでつないだら、パネルをはめる前に電源を入れて動作テストを行います。異常がなければパネルをはめて最初に外した底部の2本のネジを取り付けて完了です。(写真8)
今回動作確認の時点でホームボタンにエラーが出て使えなくなっていました。でもこの時点で再度分解して接続し直す気力はなかったためそのままにしてしまいました(-_-;)ボタンは使えなくてもAssistiveTouchがonになっているので使用はできると判断したのですが、おやAssistiveTouchが[on]になってるということは修理前からボタンの調子が悪かったということでは?確認しておけば良かった!(写真9)
それから各部品は粘着テープで固定されている場合が多いので、細目にドライヤーで温めながらの作業が必須です。またネジの一時保管用プレートは残念ながら磁石式ではなかったためそのままでは使い物になりませんでした(一応ネジを入れておくため(?)の穴が開いていましたが、ネジが小さすぎて意味がありません。結局下にマグネットシートを敷いて使いました(写真7の黄色いシート)。
作業にはトータル2時間近くかかってしまいました(パネルを浮かせるために悪戦苦闘したり、買物に行った時間が長かった)。慣れれば30分以内でできると思うのですが、慣れるほど機会があるわけではないしプロになる気もないので(笑)。DIYでのiPhone修理、機械いじりがあまり好きではない方や不器用な方にはお勧めしません。どうしてもやりたい方は自己責任でお願いします。この記事を読んで挑戦してもし失敗しても、当方では責任は負いかねますので悪しからず。
PDFが印刷できない!
2023-04-26
私の直属の上司から「取引先から送られてきたメールの添付ファイルが印刷できない」とSOS。
添付ファイルはPDFでA4が1枚ずつ、二つのファイルに分けて添付されていました。
始めは印刷ロックを疑いましたが、[印刷]のアイコンは選択可能で実際[印刷]をクリックすることもできます。
しかし一向に印刷が進まない。いくら待っても「進行状況」は0%のままです。
キャンセルしてプロパティを確認すると、「文書アセンブリ」と「ページの抽出」以外は「許可」になっています。
ただファイルサイズがA4で1枚なのに1MBを超えていました。このあたりに原因がありそうです。
ネットで検索してみると同様の質問がありました!
「PDFが重すぎて印刷できない」
これだ!!
解決方法は「[印刷」の[詳細設定」で「画像として印刷」にチェックを入れる」、質問者もこれで解決したと書いています。
早速実施、しかし・・・「画像として印刷」がグレー表示になっていて選択できない⁉
他の解答を見てみると「全ページ分のデータをスプールしてから印刷」?おそらくこれはダメですね。データが重くて印刷できないんだから、その重いデータを全部送ってたら余計遅くなるはず!昔の非力なPCを使ってた頃の解決策ですね。試しにやってみたけど案の定[印刷]をクリックしたとたんにエラー!
どうしたものかと考えあぐねてもう一度ファイルのプロパティを見てみると、「概要」タブの「詳細情報」にある「PDF変換」が複合機の名前になっています。つまりワードなどのデータをPCでPDFに変換したのではなく、一度紙に印刷してから複合機でスキャンしてPDFにしたということですね。
だから「画像として印刷」が出来なかったわけです。はじめから”画像”なのだから!
おそらくスキャンするときに画質を上げ過ぎてるのでしょう。そうと分かれば話は簡単?
PDFから画像データを抽出して、画像処理ソフトでサイズを変更すれば・・・と、お~成功です!無事印刷できました!!
印刷したものを上司に渡し、念のためDocuWorksに変換したファイルを上司に送っておきました。
ワードなのかEXCELなのか分かりませんが、元のデータを直接PDFに変換してしまえばこんなことにはならないはず。
書類にハンコを押したものを送ろうとするから一度紙にしてスキャンしなければならず、奇麗な方がいいだろうと解像度を上げ過ぎて結果ファイルサイズが大きくなってしまうという、文書のデジタル化が進まない原因の一端を見たような気がします。
とりあえず取引先にはスキャン時に解像度を落としてスキャンするよう上司からお願いしてもらいました。
モバイルWiFi使ってみました
2012-04-11
当社では現場と本社をインターネットのVPN回線で結び
連絡や書類のやり取りなどを行っています。
最近では、現場と役所との間でもインターネットを使って書類を提出したり
担当者とメールで連絡を取り合うようになってきました。
このように現場においても今やインターネットは必要不可欠のインフラとなりつつあります。
しかし、現場によっては光回線はおろかADSL
場所によってはアナログ電話回線すら引けない現場も珍しくはありません。
そんな時役に立つのがモバイルデータ通信です。
モバイルデータ通信といえば
老舗(?)のEMOBILEをはじめ、高速通信で一躍有名になったUQWimax
今年になってスマホとの抱き合わせで高速データ通信に力を入れ始めた携帯各キャリアなどなど
どれを選んでいいか頭を悩ませるところです。
当社では必要になるたびに、その時々の条件(主に値段)に合うものを買い足してきたので
現在数社のUSBデータカードを持っています。
ただどれも買った当時は高速通信可能なエリアが狭く
現場ではほとんど高速通信が使えない状態だったので全て低速のものでした。
それが先月EMOBILEから高速(とは言っても最新のLTEではなく40Mb)への
乗換えキャンペーンの案内が届きました。
利用料金が安くなるうえ機器も無料でもらえる。
しかもWiFiルーターも選べるということで
現在一人に1本貸し出しているため、不足気味になっているデータカードが
一現場に1台のWiFiルーターですむ。
これはまさに一挙両得、一石二鳥、二兎を追うもの一兎をも得ず、いやいやこれは違う(;´∀`)
早速試しに3本あるEMOBILEのUSBデータカードのうちの1本を
ポケットWiFi(GP02)と交換しました。
まずは3人が常駐している現場へ持って行き
今までのデータカードと交換しました。
最近のPC周辺機器は、どれも説明書が紙1枚になり
それでいてゲーム機やiPadなどへの説明があったりして
逆に分かりにくくなってしまったなどと文句を言いながら
なんとか設定完了!いさ接続!!
あれ?つながらない(・・?
他のPCでセットアップしてみると・・・お~、こっちは無事つながったε-(´∀`*)ホッ
最初の一台でもう一度セットアップ・・・やっぱりダァメ!!゛Xx(д-。)(。-д)xX゛ダァメ!!
WiFiルーターとUSBで接続してみる・・・ダァメ!!゛Xx(д-。)(。-д)xX゛ダァメ!!
しばし途方に暮れる(゜ρ゜)ボー
とりあえず初心にかえって、コマンドプロンプトで”ipconfig”を打ってみる。
どんなに時代が変わっても”ipconfig”と”ping”は変わらないね♪~
このコマンドプロンプトの黒い画面に、わけのわからないメッセージがズラズラと
ズラズラと
ズラズラってチョット多すぎないかい?
なんでネットワーク接続がこんなにある?
ネットワークのプロパティを見てみると、なぜかローカルネットワークが三つ。
しかもひとつは生きている?
PCの裏をのぞくとしっかりLANケーブルが刺さってる!
そうだった、現場ではプリンターにネットワーク対応の複合機を使っています。
しかもこの現場は複数の社員が使うためにネットワークでつないで使っていました。
ただルーターが無かったので、各々に固定IPをふって使っていました。
さらにその固定IPの第3セグメントが
WiFiルーターのDHCPサーバーと同じ値が設定されていました。
1台のパソコンに同時に複数のネットワークが接続されていても
問題なく通信はできるはずです。
しかし今回は異なるネットワークで同じセグメントが設定されていたため
本来複合機が接続された無線LANに流されるはずの信号が
有線LAN側に流れてしまい、結果Default GatewayとなるWiFiルーターが見つからず
インターネットに接続できなかったのではないか
とこの文章を書きながら思いました。
ただ当時はとにかく二つのネットワークを切り離すことを考え
取りあえずLANケーブルを抜いてみました。
するとどうでしょう、見事インターネットにつながったではありませんか!
しかしここで問題が
そう、このままでは印刷できないのです…( ̄  ̄;) うーん困った
ここまでで既に5時間も作業をしています。
私の頭も飽和状態だったので
取りあえず印刷するときは無線LANを切って、LANケーブルを接続してから印刷
印刷終了後はLANケーブルを抜いて、無線LANに再接続という
とても面倒な手順で我慢してもらい
解決策は後日再度現場を訪問して設定しなおすことにしました。
しかし問題は印刷だけではありませんでした。
現場事務所内ではデータの共有も有線LANで行っていたのですが
無線LANではそれが出来なくなってしまったと後日電話がかかってきました…(゜_゜i)タラー…
さぁ問題山積みのWiFi接続、どうするか?解決編はまた後日<(_ _)>
画像が印刷されない(2)
2012-03-16
昨年暮れに投稿した「Excelで画像が印刷されない」というトラブルは
その後他の何人かの社員も経験したようで
その中で自分で解決策を見つけた社員から報告があったので紹介します。
結局昨年の10月に公開されたExcel2007の更新プログラムに問題があったようです。
(2007 Microsoft Office スイート Service Pack 3 (SP3)に含まれてた? )
問題の更新プログラムは
(KB2596535)
(KB2596539)
(KB2596545)
(KB2596596)
(KB2596991)
(KB2597045)
の6本でこれらをアンインストールすれば、とりあえずトラブルは解消するようです。
[コントロールパネル]→[プログラムの追加と削除]で「更新プログラムの表示」にチェックを入れ
表示されたプログラムの中から上記のプログラムを選択して[削除]するだけです。
この方法は
ブログ「パソコンとアプリケーションの防備録」
および
「Microsoftサポート」
で紹介されています。
トラブルの原因となるプログラムとして上記の6本が公開されていますが、
私のPCや他の社員のPCで見つかったのは(KB2596596)の一本だけでした。
この1本をアンインストールしただけでも、トラブルは解消されました。
また「Microsoftサポート」
では2012年3月7日付で修正プログラムも公開されました。
ただしダウンロードして実行してみたら、説明は英語でしたΣ( ゜∀)ゲッ!!
問題の更新プログラムのアンインストールだけでも問題は解決できますが
その更新プログラムが公開される原因となった不具合(何だかは分かりませんが)を
解消するためには修正プログラムをインストールしておく方がいいのかなと思います。
EXCELで曲線のグラフを書く
2012-03-08
現場からEXCELで曲線たとえば2次関数のようなグラフを書くにはどうしたらいいかという質問がきました。
「曲線」と聞いて咄嗟に頭に浮かんだのが、折れ線グラフを書いて[近似曲線]を表示させる方法でした。
しかし[近似曲線]はあくまで[近似]なので当然これは間違いだし、実際上手くいきません。
そこでネットで検索してみたら、あっさり答えが見つかりました。
グラフを作るときに、「折れ線グラフ」ではなく「散布図」を選択すればいいのです。
しかもその中の「散布図(平滑線)」を選べば立派な二次関数のグラフが書けるじゃありませんか!
長いことEXCELを使ってるけど、まだまだ知らないことは沢山あるんですね。
で
二次関数ができるなら三次関数は、いやいや三乗根のグラフはどうなるんだっけ?
などと遊んでいるうちに、すっかりグラフにハマってしまいました(;´∀`)
せっかくなのでお気に入りのグラフを公開しちゃいます。
興味があったら見てください。
画像が印刷されない
2011-12-28
今年最後の相談は現場からでした。
「EXCELのシートに画像を貼り付けて作った文書を印刷すると
貼り付けたはずの画像が印刷されない」という相談でした。
ちなみに現場で使っているEXCELは2007で、私も同じです。
問題のファイルをメールで送ってもらい検証したところ
何枚かの画像とテキストボックスを重ねて作った文書でした。
「わざわざEXCELじゃなくてもWORDでいいんじゃない?」
と思うような文書なのですが
WORDの場合貼り付けた画像の「折り返し」の設定によっては
画像を貼り付けるたびにレイアウトがメチャメチャになってしまうことが多々あります。
そのためWORDではなくEXCELで文書を作るという人は結構多いのです。
話を元に戻しますが、そういった経緯で作られたであろうこの文書を印刷してみると
確かに背景として貼り付けられている画像以外は印刷されませんでした。
プレビューで見るとちゃんと全部表示されています。
無駄とは思いましたが唯一印刷される背景の画像を選択して[最背面に移動]してみましたが
結果は同じです。
背景の画像を[削除]して印刷すると、残りの画像はちゃんと印刷されます。
この手の問題で解決策として紹介されているのは
「[図]のプロパティで[オブジェクトを印刷する]にチェックを入れる」
というものですが、もちろんチェックは入ってますし
実際別々にすると印刷されるのだから今回は当てはまりません。
で、画像をごちゃごちゃいじっていたら
印刷される背景の画像は[図]([挿入]→[図]で画像ファイルから貼り付けたもの)で
印刷されない他の画像は[図形]としてシートに貼り付けられていました。
[図形]といっても[挿入]→[図形]で貼り付ける○や□ではなく
フリー素材として配布されているトラックや重機などの[図形]です。
この辺に何か原因がありそうと目星を付け
再度インターネットで調べてみたら、Office2007の不具合として記述がありました。
「Office 2007 で 図形の順序が変更されない場合がある」
不具合の記述はあったものの対策が書かれていません。
もしかしたら2010で解消されているのかもしれませんが、それでは意味がありません。
現状で何とかならないものかと、全体をグループ化してみたりと色々やってみたのですがうまくいきません。
しかし[コピー]して他のシートに[貼り付け]をしているときに
ふとEXCEL2003で表を[図]としてコピーする方法があることを思い出しました。
要は一つのシートの中に異なるグラフィックエンジンを使うオブジェクトがあることが不具合の原因なのだから
全体をひとまとめにして[コピー][貼り付け]を行えば一つのオブジェクトになるのでは?と思い
すべての画像を選択して[ホーム]→[貼り付け]→[図]→[図としてコピー]
別のシートを開いて[貼り付け]してこのシートを印刷すると、
どうでしょう!ちゃんと全部の画像が印刷されたではありませんか!!
(「大改造!!劇的ビフォーアフター」のBGMを頭の中で流してください(笑))
というわけで、今年最後の問題も無事解決することが出来ました。
ただ今後のために他の画像や素材で試してみたのですが
どうしても同じ現象を再現することができませんでした。
もちろん今回使われた画像も組み合わせてみたのですが
背景の画像とそれ以外の画像を別々に使う分には
他のどんな種類の画像と組み合わせても、同じ現象は再現できませんでした。
ちょっとすっきりしない結果ではありますが、とりあえず問題は解決したということで
めでたしめでたし
それではみなさんよいお年を(^o^)丿
11人もいる!
2011-11-21
TV朝日系のドラマで「11人もいる!」という番組をご存じだろうか?
神木隆之介くん演じる高校生と彼の家族
そして広末涼子演じる亡くなった彼の母親の幽霊が繰り広げるホームコメディー。
詳しいストーリーはTVを見てもらうこととして、実は先日これと似た季節外れの怪談のようなトラブルがあった。
営業部に所属する相談者がWordで作った46ページの書類が
印刷すると途中に白紙のページが1枚挿入され47ページになってしまうというのだ。Σ(゜∀゜ノ)ノキャー
これを見て文書の作成者が「47枚もある!」と言ったかどうかは不明だが(笑)
問題の文書を開いて見ると確かに白紙のページはどこにもない。
印刷プレビューで確認しても白紙はない。
しかし印刷すると途中に白紙が挿入されて印刷される。
原稿をよく見てみると総ページ数の表示は全部で47ページになっている。
1ページ1ページ見ていくと、15ページの後が17ページになっていた。
とうやら幽霊はこのあたりに隠れているようだ。
実はこの文書、13ページまではA4タテの用紙設定になっているが
14・15ページはA4ヨコの設定になっている。
そして16ページ以降がまたA4タテになるというページ設定だ。
A4ヨコからタテに戻るとき、何かが起こっているに違いない。
「じっちゃんの名に懸けて、このナゾを解いてみせる!」
と営業部で啖呵を切ってきたが
「なぞ解きはディナーの後に致しましょう」と言った方がウケたかなと、チョット後悔している。
とりあえず、似たような事例がないかネットで検索してみた。
まず引っ掛かったのがページ先頭の改行マークが削除できないというQ&A。
これは[改ページ]が原因ではないか、とのヨミで検索した結果だったのだが
結局関係なかった。
次に書式が途中で変わっていることが原因ではないかと思い検索したら
セクション区切りについて書かれたサイトがあった。
セクション区切りには
・「次のページから開始」
・「現在の位置から開始」
・「偶数ページから開始」
・「奇数ページから開始」
の4種類がある。この辺がかなり怪しい。
しかしこのセクション区切りがどこで確認するのか?
答えは[Wordのオプション]にあった。
[表示]をクリックして「常に画面に表示させる編集記号」の中の
[すべての編集記号を表示する]にチェックを入れればいい。
印を切って「エイ!」と[OK]ボタンを押すと、それまで見えなかったセクション区切りが現れた。
そこには「奇数ページから新しいセクション」と書かれていた。
正体さえ見えてしまえば、後は除霊するだけ。
いきなりセクション区切りを削除してしまうと書式が崩れてしまうので
一度新たにセクション区切り「次のページから開始」を挿入してから「奇数ページから・・・」を削除!
これで一件落着!と思い印刷してみると、まだ白紙ページが挿入されている。
「そんなバカな!」と思ったら、削除したはずの「奇数ページから・・・」が復活している。
ガクガク(((n;‘Д‘))ηナンダカコワイワァ
もう一度同じ操作を繰り返してみると、何と「奇数ページから・・・」を削除した瞬間
「次のページから・・・」が「奇数ページから・・・」に変化したしまった!キャ━━━━(゜∀゜)━━━━!!
まるで『マトリックス』に出てくる「エージェント・スミス」のようだ!!
このミッションに必要なのは、エクソシストや陰陽師ではなく、ネオのような救世主だったか?!
などと冗談を言っている場合ではない、なんとかしなくては!
仕方がない、書式が崩れるのを覚悟でいきなり「奇数ページから・・・」のセクション区切りを削除してから
新たに「次のページから・・・」を挿入してみた。→→→→→あっさり解決。
実はこの文書、かなり以前から使ってたらしい。
その時々で内容を変えて使っていたが、こんなトラブル今までなかったという。
その時々でページ数も変わっていたということだった。
それでもこのようなトラブルが無かったのは、たまたまページ数とセクション区切りの設定が合っていたのだろう。